Instagramで勝ちにいく!画像処理アプリSnapseedを使おう
2016/03/16
価値ある情報をユーザー視点で発信するブログ
2016/03/16
Instagramも少し嗜む、ひとりぶろぐのmoyashi (@hitoriblog)です。
Instagram内蔵のエフェクトが気に入りません。もう少し自分の好みを反映させたい。
そんな考えで画像処理アプリを当たりましたが、現時点においてはSnapseed(2012.5.31現在無料セール中。iPhone / iPadに対応したユニバーサルアプリ)がInstagram向けの画像加工にしっくりきており、愛用しています。
僕が必要とする機能をおおよそ網羅しており、UIの作りがよく、気持ちよく操作ができ、得られる結果にも満足しているのでお勧めします。
Snapseed (Version 1.4)  |
||
| カテゴリ: | 写真/ビデオ | |
| 価格: | 無料 | |
| デベロッパ名: | Nik Software, Inc. | |
| リリース日: | 2011/06/07 | |
| 対応デバイス: | ||
| 現Ver.の平均評価: |      (4.5 / 21件の評価) (4.5 / 21件の評価) |
|
| 通算の平均評価: |      (4.5 / 155件の評価) (4.5 / 155件の評価) |
|
| Game Center: | 非対応 | |
写真1枚をInstagramに投稿するまでの作業の流れをご紹介します。
もくじ
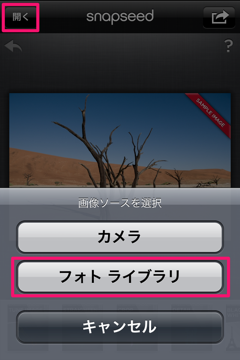
▲画像を読み込みます。僕は、純正カメラで撮影する派です。
勝ちにいくためにSIGMA DP2xを持ち出すこともあります。
iPhoneのお供に!無線LAN付きSDカードFlashAirの、極めて間違った楽しみ方 | ひとりぶろぐ  |
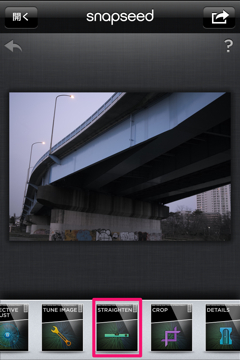
▲画面下のツールバーをスワイプ操作で右にスクロールし、「STRAIGHTEN」をタップ。

▲やや右に傾いていますので、画面のスワイプ、あるいは画面下の曲がった矢印をタップして回転。水平に近い状態にします。「◀」はキャンセル、「▶」が確定なので、「▶」をタップして確定。以降、同様にして各ツールで加えた変更を確定していきます。
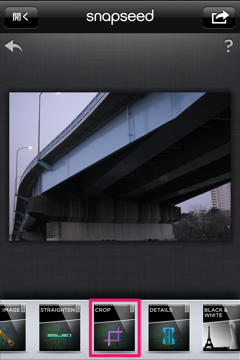
▲「STRAIGHTEN」の右隣の「CROP」をタップ。
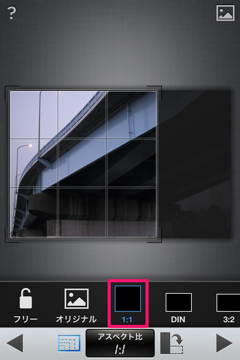
▲アスペクト比はもちろん「1:1」を選択。フレームを操作して、案配のいい構図で切り出します。
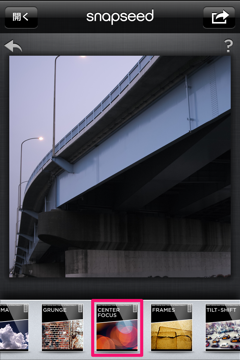
▲トイカメラのように、周辺の光量を落として、被写体を強調する「トンネル効果」を狙います。「CENTER FOCUS」をタップ。

▲写真の上でゆっくり縦にスワイプします。すると、スクリーンショットのようにツールが選択状態になります。縦スワイプでツールを選択、横スワイプでツールのパラメータ選択、これがSnapseedの基本操作です。ここでは周辺をぼかす効果は不要なので、まずは、「ぼかしの適用量」を0に。
※ちなみに、タップするとフォーカスの中央位置が表示されます。それをドラッグでフォーカスの中央位置を移動。2本の指でピンチイン、ピンチアウトすると、フォーカスの中心サイズの調整ができます。

▲縦スワイプで「外側の輝度」ツールを選択し、横スワイプで値をマイナスにし、周辺光量を落とします。
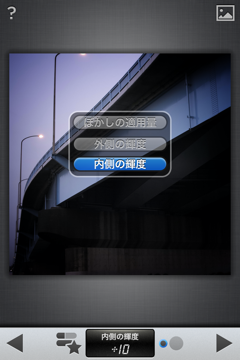
▲同じく「内側の輝度」を選択。デフォルトではパラメータがそれなりにプラスの数字になっていますので、横スワイプで適度な値に。ここではやや暗めにしましたが、中央を明るくして浮き立たせるのもアリでしょう。
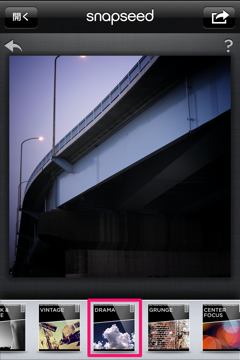
▲今度は「DRAMA」をタップ。HDR風にラティチュードを圧縮するものです。
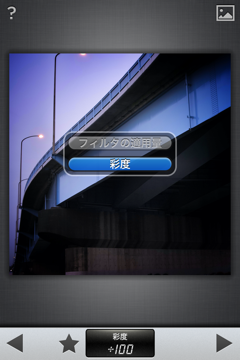
▲ここで「彩度」が選べますので、値をプラスに振ってコテコテに色を乗せていきます。

▲「フィルタの適用量」も適当な感じに調整。ファンタジックな感じになってきます。
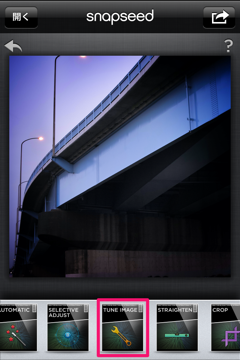
▲「TUNE IMAGE」をタップ。ここで総合的な調整ができます。

▲「輝度」、「アンビアンス」、「コントラスト」、「彩度」、「ホワイト バランス」の五つの項目を調整して仕上げます。今回は、あまり調整しませんでした。
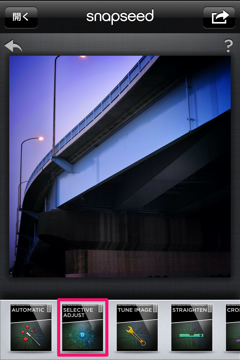
▲気が変わって、街灯を強調してアイキャッチを作ることにしました。「SELECTIVE ADJUST」をタップ。
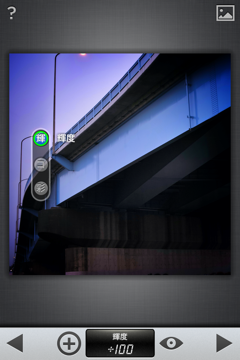
▲「+」ボタンをタップし、画面上をドラッグしてポイントを作成。街灯の位置に移動させます。横スワイプで値を調整。ピンチ操作で効果の範囲を調整できます。街灯が光を放って周囲がボワっと光ったようにします。今回はデフォルトの「輝度」を使うので必要ありませんが、縦スワイプでポイントの効果の種類を、「輝度」、「コントラスト」、「彩度」から選べます。
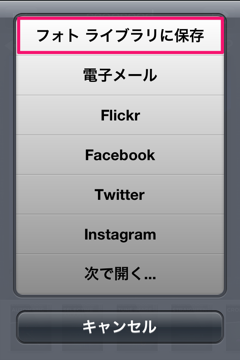
▲Snapseedでの編集はここまで。ツール選択画面右上のアクションボタンをタップし、「フォトライブラリに保存」を選択。次なるアプリInstaplusに受け渡します。
Snapseedの弱点は、フレームの種類が貧弱なことです。
フレームを付けたい場合は、フレームが豊富なInstaplusに受け渡します。
 Instaplus – もうちょっと良いカメラをInstagramに
Instaplus – もうちょっと良いカメラをInstagramに 
カテゴリ: 写真/ビデオ
価格: ¥170
Snapseedで書き出した画像をInstaplusで読み込みます。
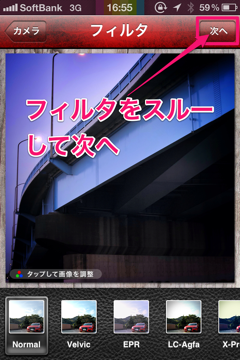
▲Snapseedでフレーム以外の処理は終えているので、フィルタはスルー。

▲フレームを選択して「決定」。スクリーンショットは割愛しますが、Instagramに受け渡して投稿。

完全に自己満足の世界ですが、今回は11いいね!を獲得。いいね!してくださった方ありがとうございます。
このように見ていくと長々と作業が続いて面倒な感じがしますが、SnapseedのUIはよくできていて、その他の同種のアプリと比較してかなり気持ちよく操作ができます。
お仕着せのフィルタもいいですが、たまには自分の意図を反映させた作画をしてみてはいかがでしょうか?
![]() Snapseed
Snapseed 
カテゴリ: 写真/ビデオ
価格: 無料
![]() 正方形さま – Instagram用に簡単レイアウト&トリミング
正方形さま – Instagram用に簡単レイアウト&トリミング 
カテゴリ: 写真/ビデオ
価格: ¥85
▲トリミングはSnapseedよりやりやすい。
 Gyro Cropper – 直感操作で写真を切り取り
Gyro Cropper – 直感操作で写真を切り取り 
カテゴリ: 写真/ビデオ
価格: ¥85
▲水平出しがしやすい。水平出すの重要!
iPad用のフォトショ、Adobe Photoshop Touch発売!早速画像合成だ! | ひとりぶろぐ  |