【これは流行る】Tweetbotで投稿するときに付くクライアント名をカスタマイズする方法
2016/03/16
価値ある情報をユーザー視点で発信するブログ
2016/03/16
2012.07.04追記: このエントリの内容は、現行バージョン2.4の次のバージョンからできなくなるようです。以下のエントリをご参考ください。
現行バージョン2.4のTweetbotを急ぎバックアップしておこう | ひとりぶろぐ  |
Twitterクライアントから投稿すると、ツイートへの付帯情報としていっしょに投稿されるクライアント名。
例えば、Tweetbot for iOSから投稿するとこんな感じで「via Tweetbot for iOS」と表示されます。
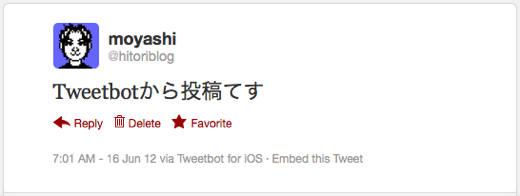
![]() Tweetbot ― 個性派Twitterクライアント (for iPhone)
Tweetbot ― 個性派Twitterクライアント (for iPhone) 
カテゴリ: ソーシャルネットワーキング
価格: ¥250
![]() Tweetbot ― 個性派Twitterクライアント (for iPad)
Tweetbot ― 個性派Twitterクライアント (for iPad) 
カテゴリ: ソーシャルネットワーキング
価格: ¥250
通常、クライアント名は変更ができませんが、Tweetbotだと自由なクライアント名に付け替えることができます(厳密な説明ではありませんが、分かりやすく)。例えば、以下のような感じです。
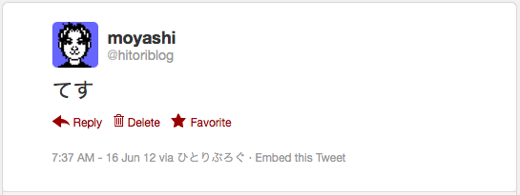
クライアント名まで常時表示される環境は少なく、ここに趣向を凝らしても気づく人は少ないものと思いますが、クライアント名の部分にリンクを埋め込めますし、プロフィールの一部、ネタの競演の舞台として活用すると楽しいかと思います。上掲の例では、クライアント名「ひとりぶろぐ」のリンク先を「http://hitoriblog.com/」にしています。
ブロガーの方は自分のブログのURLを埋め込めば、いくばくかのアクセスにつながるかもしれません。
宣伝ツイートを熾烈にばらまいてフォロワーから煙たがられている方にも、クライアント名カスタマイズをし、TLに投下する分を緩和することをおすすめしたいところです。(続きは[Read More]から)
Twitterのデベロッパーサイトの以下のページにアクセスし、ログインします。
My applications | Twitter Developers  |
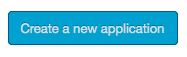
▲ページ右上にある「Create a new application」ボタンをクリック。
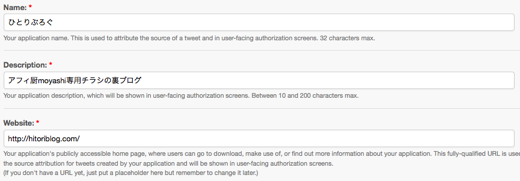
▲「Name」に表示したいクライアント名を、「Description」に詳細を、「Website」にはクライアント名のリンク先にしたいURLを入力。
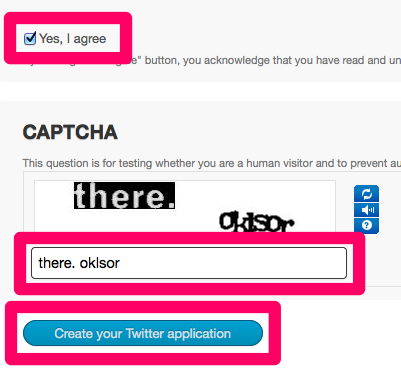
▲ページ下部の「Yes, I agree」のチェックボックスをオンに、CAPTCHAに答え、「Create your Twitter application」ボタンをクリック。
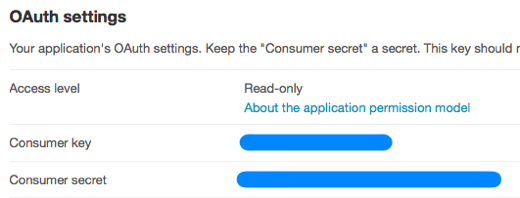
▲遷移したページの中程、「OAuth settings」までスクロールさせます。そこにある「Cosumer key」、「Consumer secret」をEvernoteなど、iOSで参照できるところにメモします。「Access level」はデフォルトでは「Read-only」なので、次なる手順でこれを変更します。
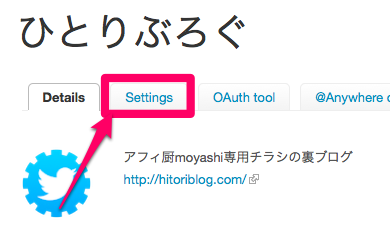
▲ページ上に戻り、「Settings」タブをクリック。
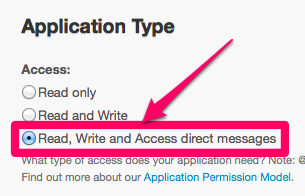
▲Application Typeを「Read, Write and Access direct messages」に。
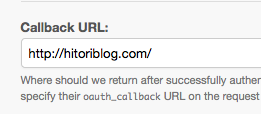
▲その下にある「Callback URL」に適当なURLを。

▲ページ下部の「Update this Twitter application’s settings」ボタンをクリック。
スクリーンショットはTweetbot for iOSのものですが、Tweetbot for iPadでも同様です。
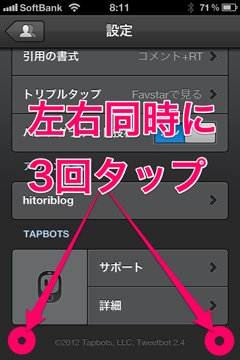
▲設定画面の以下の位置を左右同時に3回タップ。
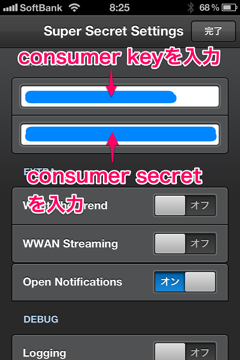
▲すると、「Super Secret Settings」に入れるので、「Consumer key」、「Consumer secret」を入力し、「完了」ボタンをタップ。「Consumer key」、「Consumer secret」をコピペする際、行頭、行末に空白などが入らないように注意してください。
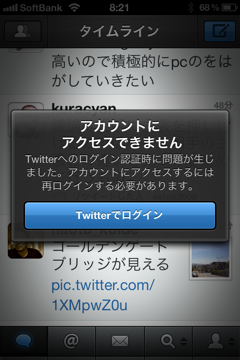
▲TLでリロードすると、スクリーンショットのようなダイアログが表示されるので、「Twitterでログイン」ボタンをタップ。
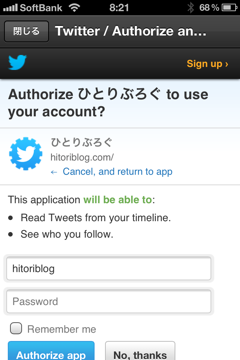
▲WebViewが開くので、認証を済ませる。
設定はこれでおしまい。試しにつぶやいてみましょう。
ちなみに、「Super Secret Settings」はあくまで裏技で動作のサポートはありません。
開発元を煩わせることのないようにお願いします。
![]() Tweetbot ― 個性派Twitterクライアント (for iPhone)
Tweetbot ― 個性派Twitterクライアント (for iPhone) 
カテゴリ: ソーシャルネットワーキング
価格: ¥250
![]() Tweetbot ― 個性派Twitterクライアント (for iPad)
Tweetbot ― 個性派Twitterクライアント (for iPad) 
カテゴリ: ソーシャルネットワーキング
価格: ¥250