超小型無線LAN内蔵カメラAi-BallでiPhoneから自宅を監視可能にする
2016/03/24
価値ある情報をユーザー視点で発信するブログ
2016/03/24

もくじ
ひとりぶろぐのmoyashi (@hitoriblog) です。
何度かこのブログで紹介してきた親指サイズの無線LAN内蔵カメラTrek 2000 Ai-Ball。その小ささ、電池駆動が可能な特徴を活かして、チョロQに車載して遊んだりしました。男子大興奮の遊びといえましょう!
ひとりぶろぐ » 【衝撃映像・どうぶつの森が全滅】親指サイズの無線LANカメラAi-Ballが便利で楽しい
その後、トラブルからのリカバリの過程で、Linuxで動作していること、ハックの余地があることを紹介しました。
ひとりぶろぐ » 親指サイズの無線LAN内蔵カメラTrek 2000 Ai-Ballをハックする
こんなことを書いていたら、Trek Japanさんからβ版のファームウェアをご提供いただいてしまいました。自己責任での利用に承諾するのであれば、β版ファームウェアVersion 04.7gを利用・公開していいとお許しをいただいたので、後ほど掲載致します。
このβ版ファームウェアから、Ai-Ballのような自律型WebカメラのためのWebサービス、GotoCameraへの対応が成されています。
Web camera software | surveillance software | webcam software | monitoring software | home security systems | security cameras | GotoCamera
また、どうやらインフラストラクチャモード(無線LANルータにぶら下げて子機として動作させるモード)の動作が改善されているようです。現行のファームウェアでは自宅の無線LANアクセスポイントにつながらなくて難儀していましたが、このβ版ファームウェアにしたらサックリ接続されました。(続きは[Read More]から)
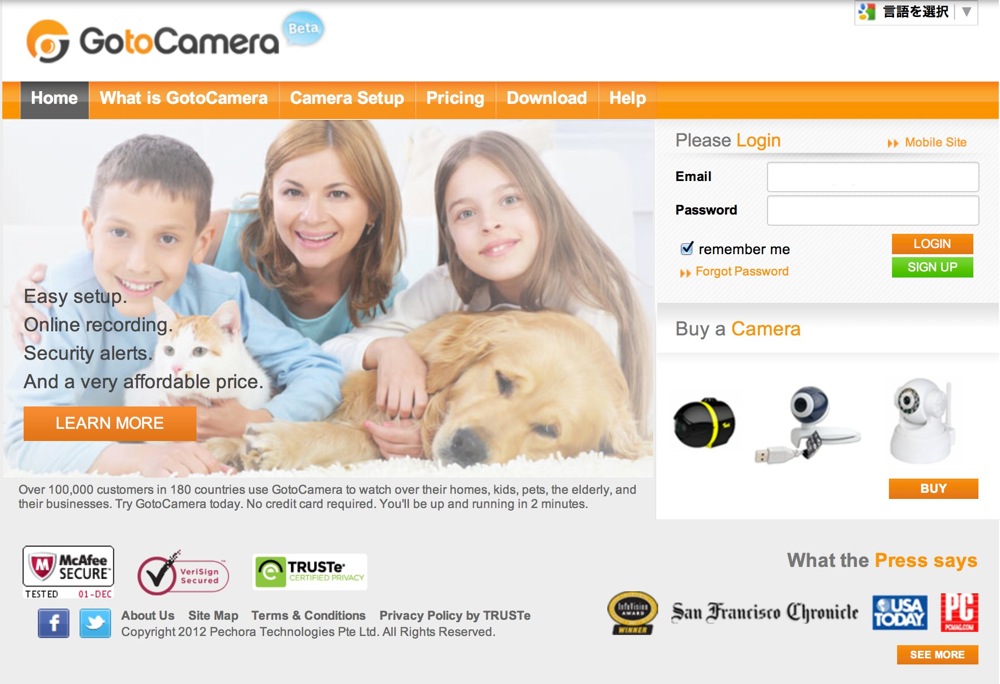
GotoCameraはちょっと新しいタイプのWebサービス。
Ai-Ballのような自律型Webカメラの映像を、GotoCameraに向けて常時送信し続けるよう設定することを前提に利用するものです。
GotoCamera側では、Ai-Ballのような自律型Webカメラから送信され続けるストリーミング映像を受信し続けます。
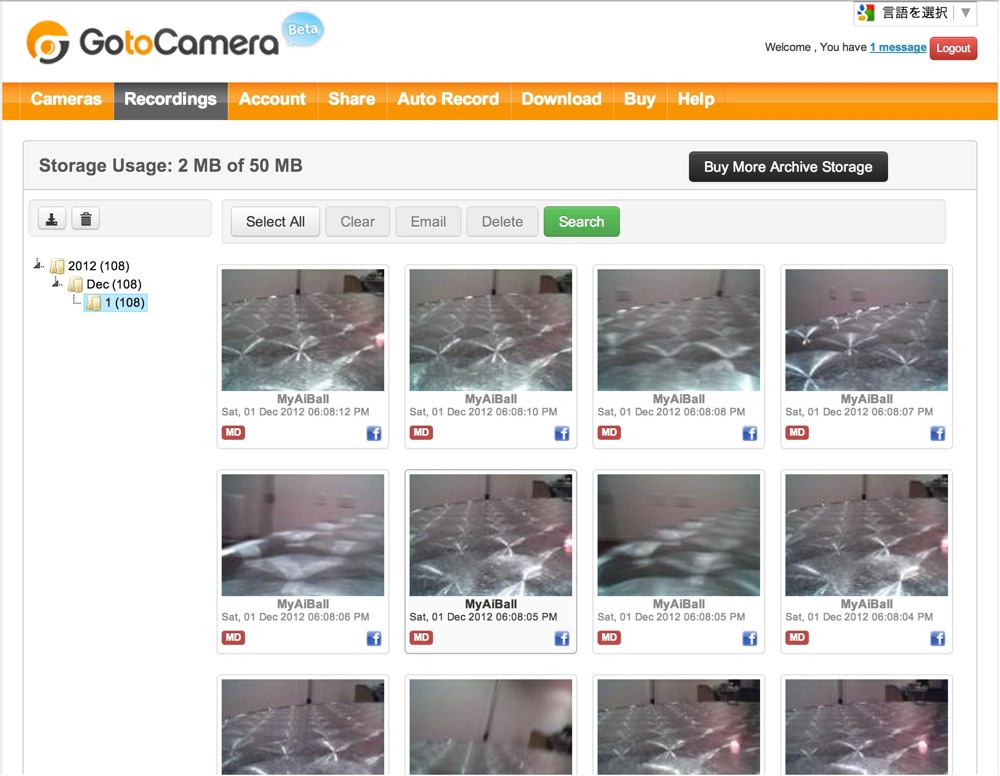
ユーザーは、GotoCameraの自分のアカウントのページを通じてAi-Ballからのストリーミング映像をライブ映像として閲覧したり、定期的に静止画として保存されたものを確認したり、ライブ映像を動画として録画したりが可能です。
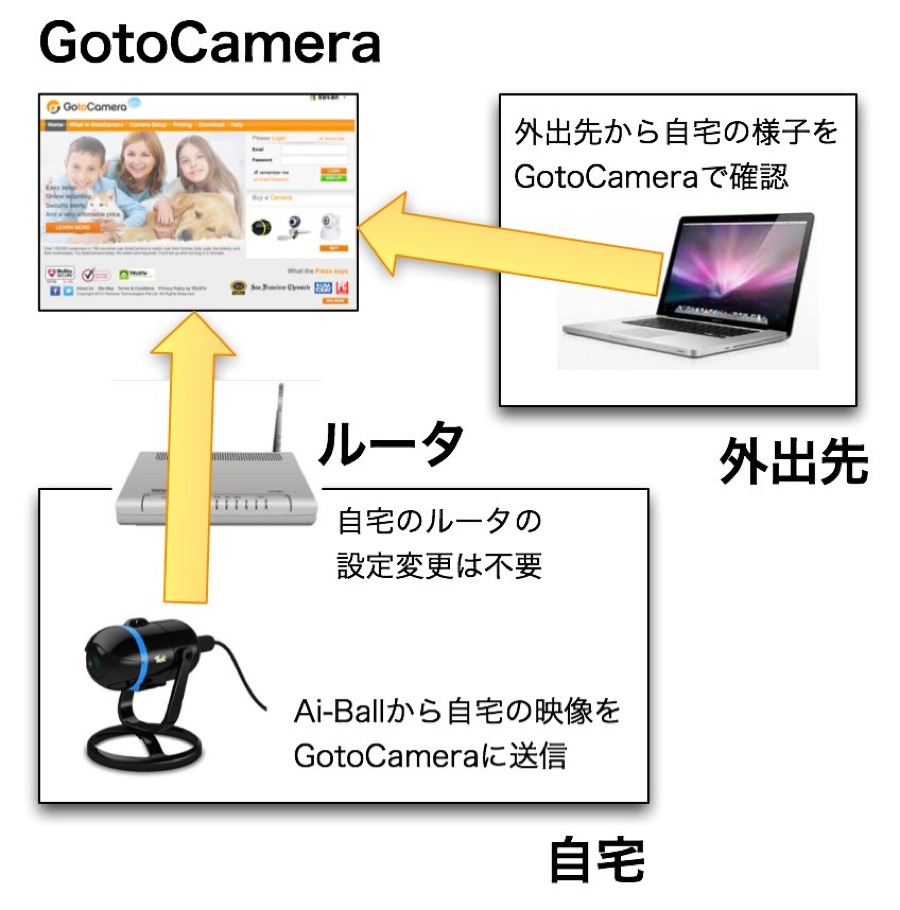
外から自宅にあるカメラにアクセスするのでなく、カメラ側から外のサイトに映像を送信、それを確認する作りであることから、自宅のネットワークに手を入れずに、自宅にあるカメラのとらえた映像を外から確認できるのがポイントです。
設定が非常にシンプルになるというメリットがあります。
Ai-Ballをインフラストラクチャモードで動かせば、外から自宅にあるAi-Ballにアクセスすることも可能ですが、自宅の無線LANルータのポート開放、NAT/IPマスカレードの設定、さらには自宅の無線LANルータのWAN側アドレスにDynDNSサービスを利用してドメインを振る必要があり、ネットワークについてのある程度の知識が必要で、人によって使っているルータは千差万別であるという事情も手伝って、前向きな思いが無ければ設定を完遂することは難しいでしょう。
こういう面倒な設定一切無しで、外から自宅の様子を確認する目的を果たせるというのがGotoCameraの存在意義です。

免責: Trek Japanの許可の元に公開しておりますが、このβ版ファームウェアを利用することによって起きた損害について、私moyashiならびにTrek Japanは一切の責任を負えません。自己責任でご利用ください。
Firmware Version 04.7g
zip解凍後は6383872バイト、MD5は以下の通りです。
MD5 (uImage.dat) = 0bb8858b1bf50a37678dd3bd3b13e7c1
正式版のファームウェアは以下のページで公開されています。こちらの方のチェックもお忘れなく。
β版ファームウェアを導入したAi-BallでGotoCameraを通じて自宅の様子を確認するところまで設定するのは非常に簡単です。
まずはファームウェアのアップデートです。自己責任でお願いします。
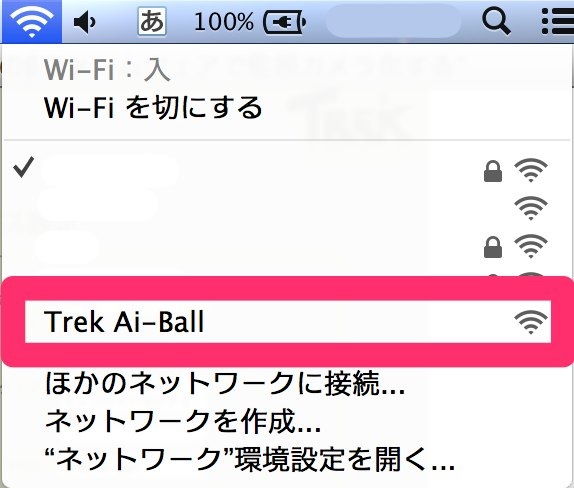
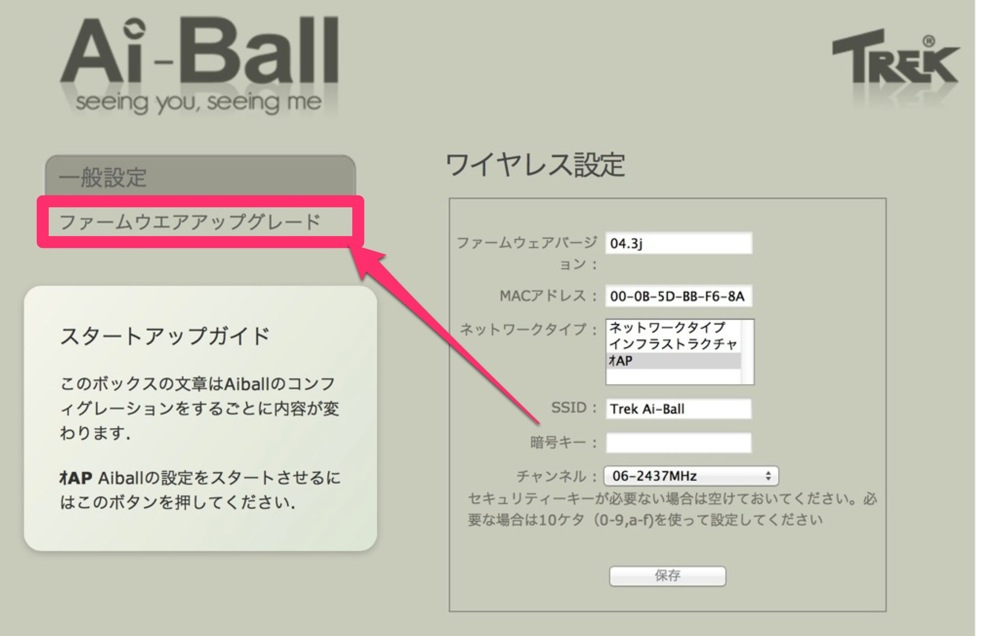
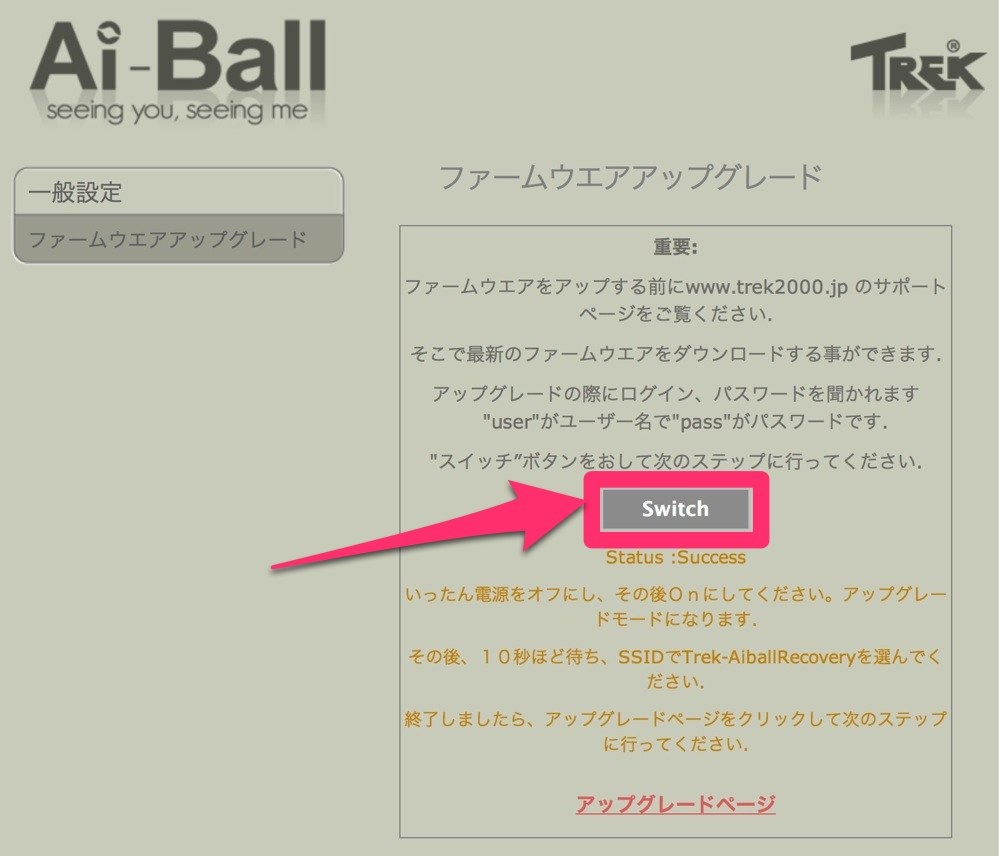
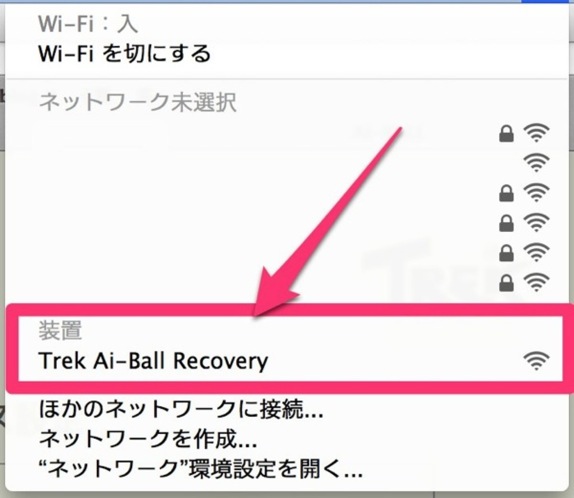
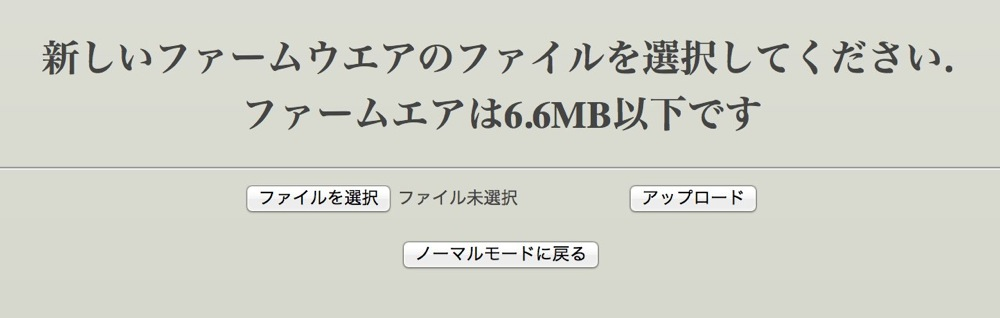
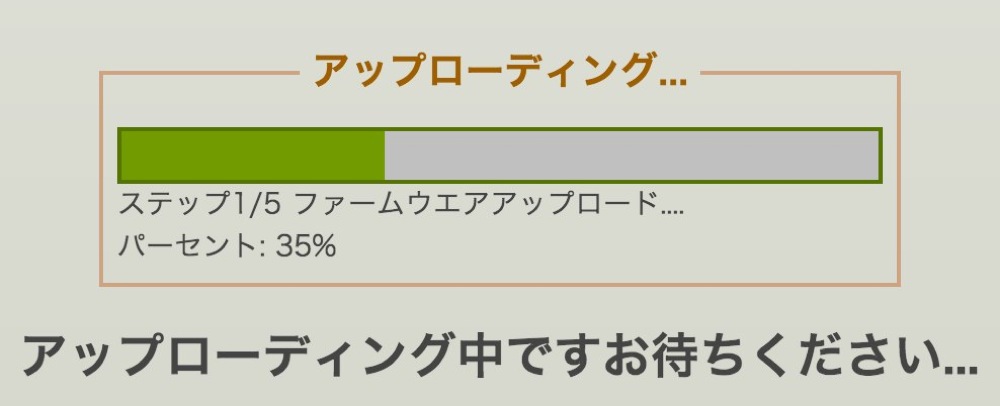
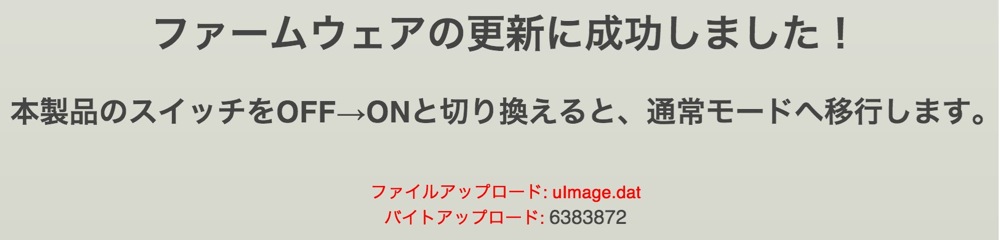
では、今度はGotoCameraを通して、自宅の様子が監視できるように設定します。
何は無くとも、GotoCameraのアカウントが必要です。
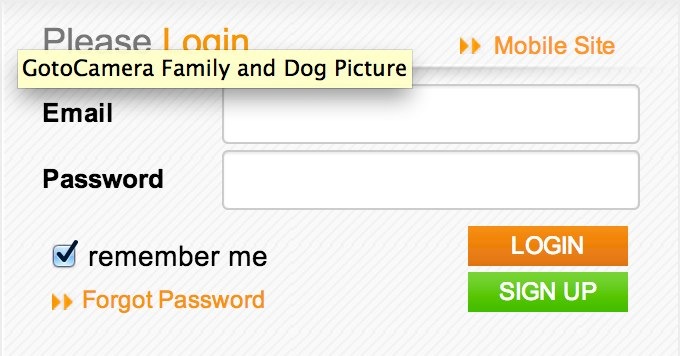
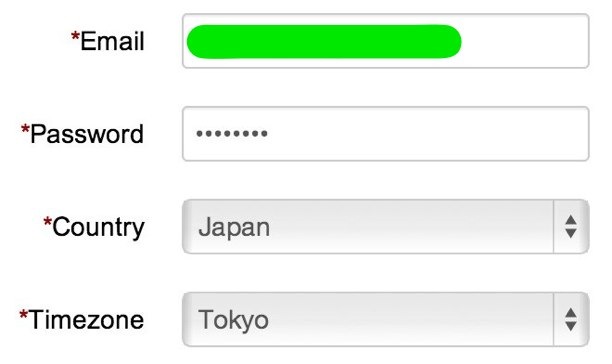

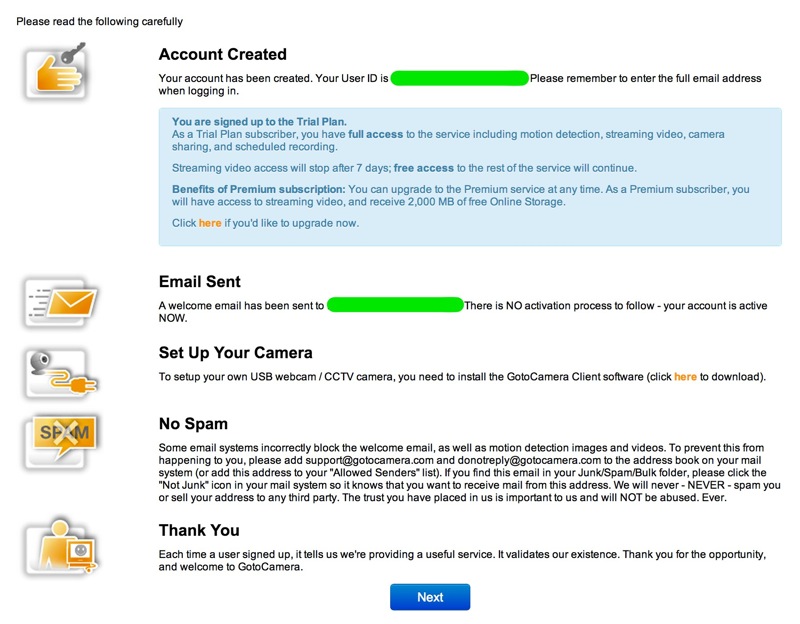
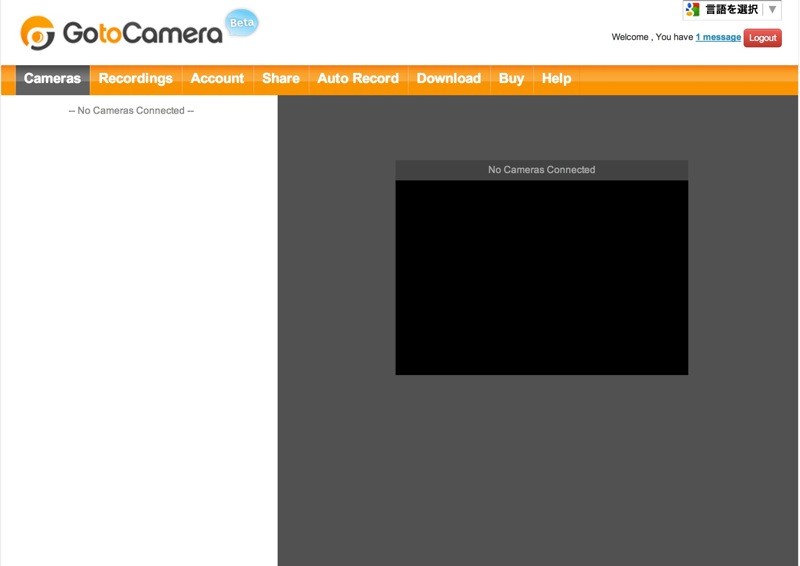
GotoCamera側の設定は以上です。
今度は、Ai-Ballをインフラストラクチャモードに設定しつつ、取得したGotoCameraのアカウントを設定します。
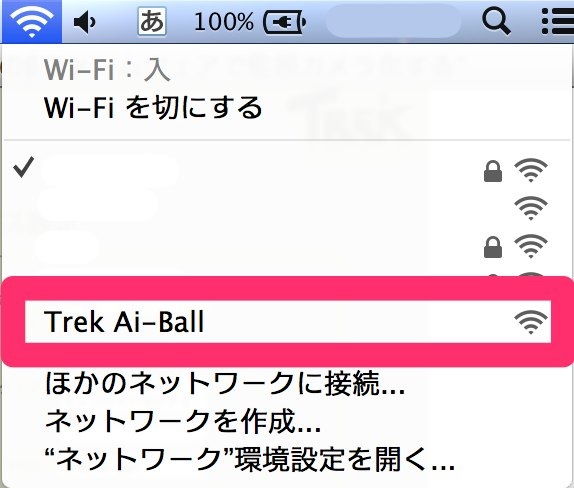
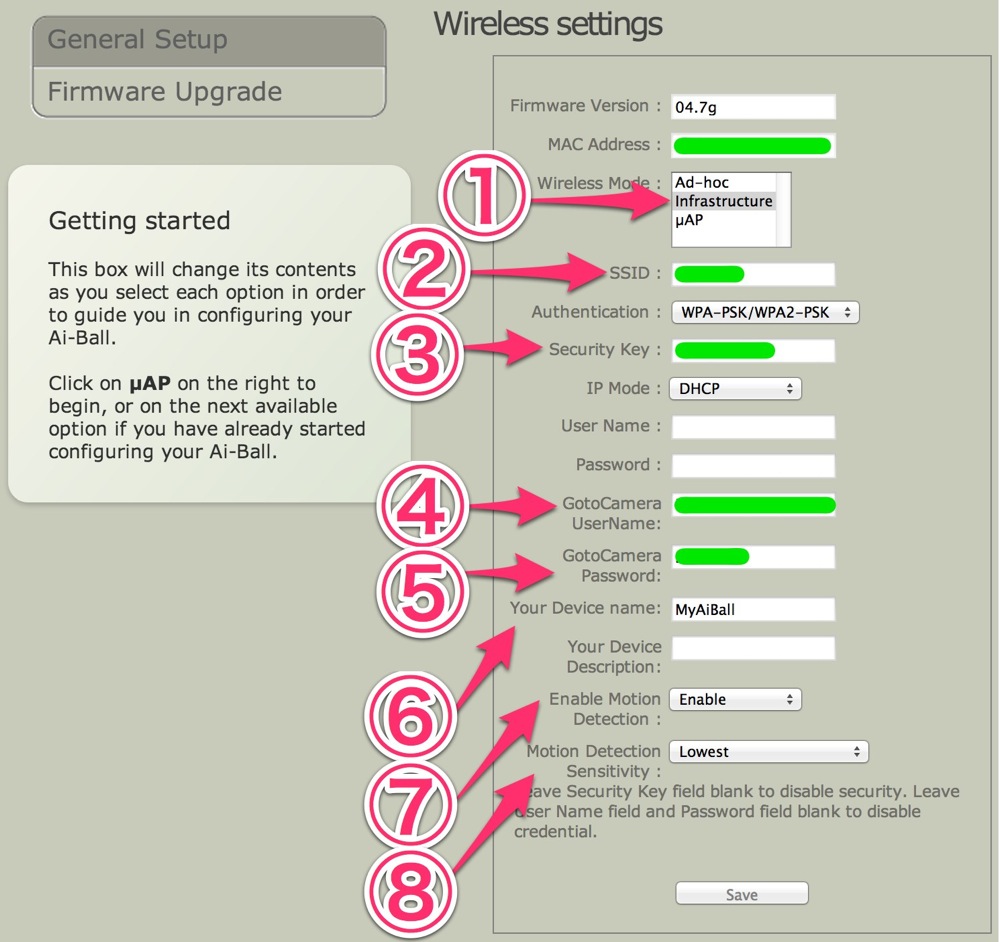
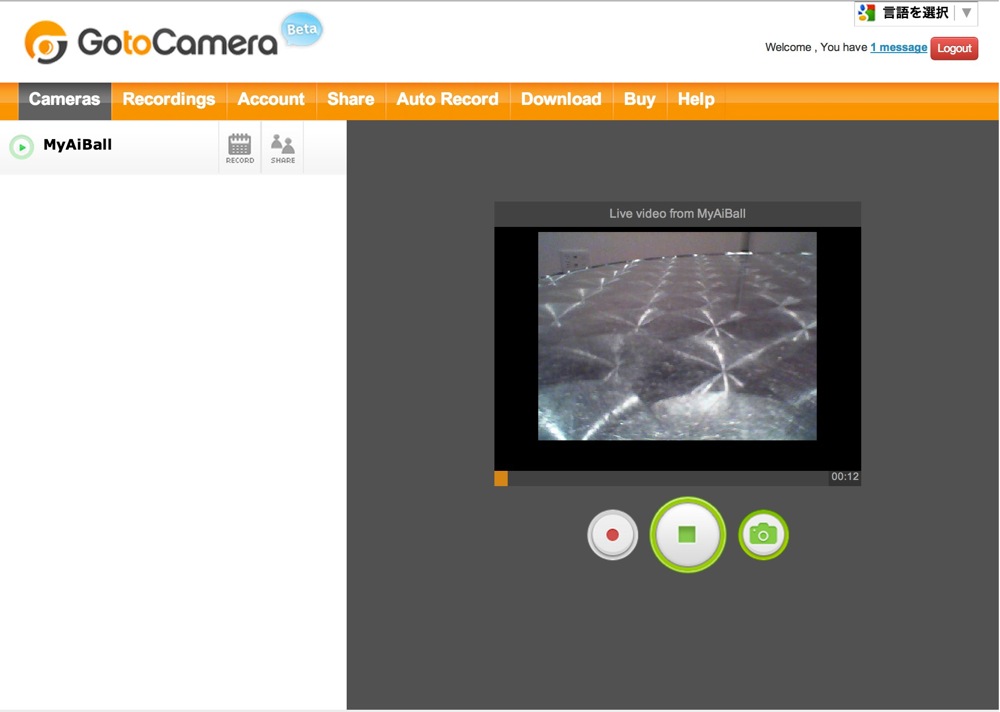
ファームウェアをアップデートした後は、GotoCameraでアカウントを取得し、Ai-Ballにそのアカウントを入力するだけで設定が完了しました。
では、今度はiPhone、iOS機からGotoCameraを利用するためにアプリを導入します。
GotoCameraのWebサイトは、動画の閲覧にAdobe Flashが必要な作りであるため、iOS機からは動画の閲覧ができません。iOS用のアプリが出ていますので、それを利用します。GotoCameraはiPhone 5の4インチスクリーンには対応していますが、iPadには対応していません。
 カテゴリ: ユーティリティ, ライフスタイル
カテゴリ: ユーティリティ, ライフスタイル
現在の価格: 無料(サイズ: 0.6 MB)
販売元: Pechora Tech – Pechora Technologies Pte Ltd
リリース日: 2012/09/06
現在のバージョンの評価: 無し(0件の評価)
全てのバージョンの評価: 無し(0件の評価)


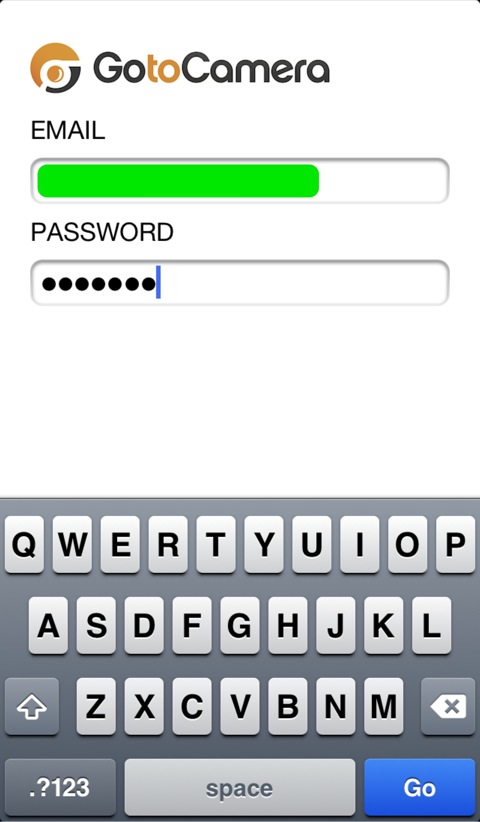
▲起動するとログインフォームが表示されるので、GotoCameraのEMAILとPASSWORDを入力してGO!
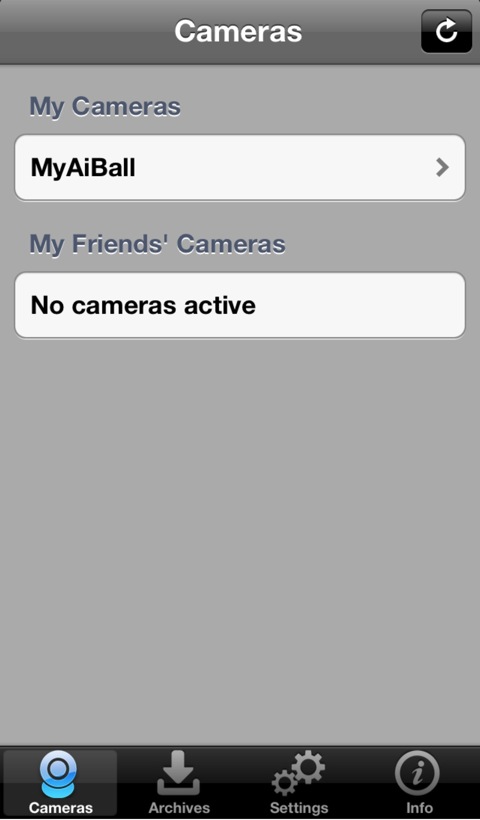
▲GotoCameraに接続中のAi-Ballがリストアップされています。タップして選択。
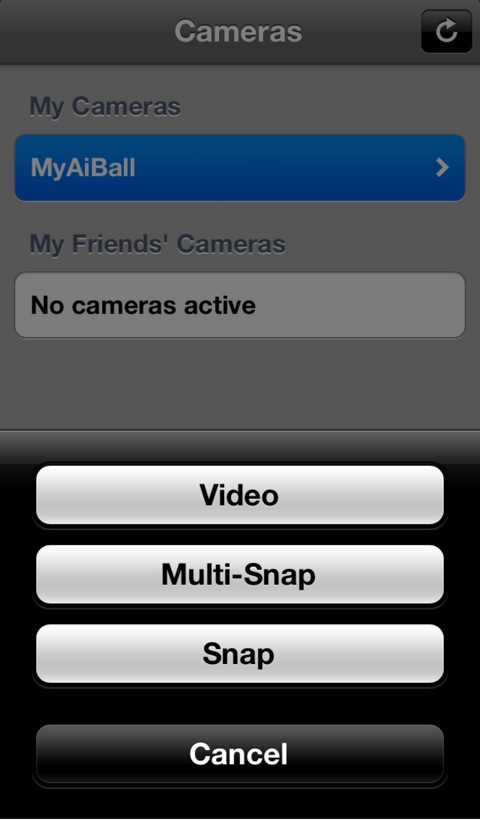
▲Video、Multi-Snap、Snapの選択が出るので、Videoをタップ。

▲少し待つと、自宅の様子が動画で見られました。
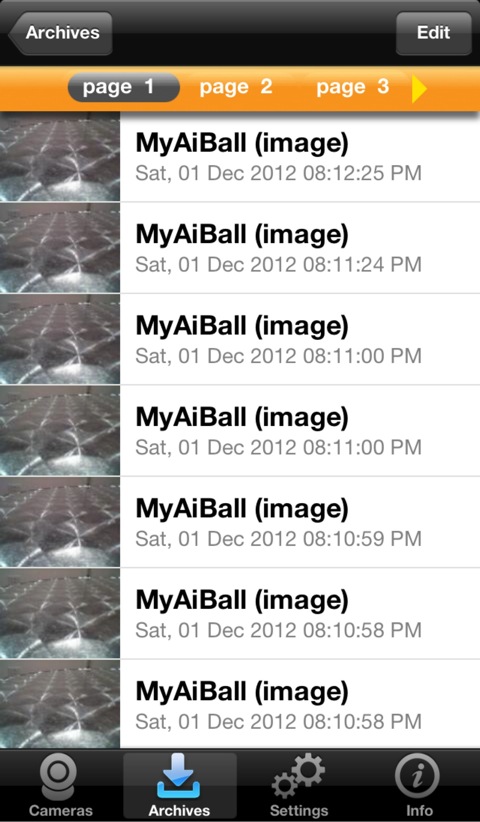
▲隣のArchivesタブをタップすると、静止画で過去の様子が見られます。
やや不安定なところもあるアプリですが、自宅のモニタリング用途では機能が豊富でよいのではないかと思います。
GotoCameraは設定が簡単、便利でなかなかいいのですが、有料のサービスです。
| サービス種別 | 期間 | 料金 |
|---|---|---|
| $ 5.99 per month, auto-renewing. | 1カ月(自動更新) | $5.99 |
| $ 5.99 for ONE month only. | 1カ月(自動更新無し) | $5.99 |
| $59.99 for 1 year. | 1年間(自動更新無し) | $59.99 |
このほか、SMSにアラートを送るサービス、追加のアーカイブ容量などもメニューにあります。支払いにはPayPalなどが使えます。
2012.12.01の相場で1カ月493円ということでお値頃感はありますが、さてどうでしょうか。
今回はAi-Ballにβ版ファームウェアを導入して、GotoCameraを使った自宅監視用として使う手順をご紹介しました。
超小型、電池駆動というAi-Ballならではの使い方のほかにも、いっぱしのネットワークカメラ的な使い方もできるのですね。
もっと馬鹿げた使い方も考案したのですが、それはまた次の機会に。