iPhoneユーザーが1枚のSIMでAndroid端末を併用するのに凄く具合のいい設定
2014/01/31
価値ある情報をユーザー視点で発信するブログ
2014/01/31
もくじ
iPhoneメインだけどAndroid端末にも興味があって、OSを一つ飛びぐらい毎にNexus等の端末を買うけれども、SIMを用意するほどではない、という人はいるんじゃないでしょうか。
タブレットでは、はなから3G/LTEの利用は諦めて、安価なWiFi版のAndroid端末を買っている人もいるでしょう。
SIMを入れたiPhoneを経由して、Android端末でも外出中に通信できたらどうでしょう。
iPhoneのテザリング経由で使うというのが普通のやり方でしょうが、WiFi経由にしろBluetooth経由にしろ、結構接続/切断の手順が面倒くさい。これだったらiPhoneだけでいいやと次第に持ち歩かなくなりがち。
しかし、Bluetoothテザリングなら、全自動化する方法がありました。
全自動化するとどうなるのか? 動画を見ていただくのが分かりやすいかと。
BluetoothテザリングつなぎっぱなしだとiPhoneのステータスバーを触れなくなるし(Scroll to top)、ステータスバーの高さが2倍になって、表示に不具合が生じるアプリが多いので、Android端末を使い終わったときには切断したいのですよね。
設定を済ませると、iPhoneの通信環境を、Android端末からBluetoothテザリングを介してシームレスに利用できるようになります。
Android端末に、あたかもSIMを入れているかのような使用感です。無料で環境構築できるので、ぜひ試してみてください。(続きは[more]から)
使うアプリは、Llamaと、Bluetooth Auto Connectの二つ。
Llama – Location Profiles 1.2013.08.29.2128
カテゴリ: ツール
Google Playで詳細を見る
Bluetooth Auto Connect 0.9
カテゴリ: ツール
Google Playで詳細を見る
両方とも無料でダウンロードできますので、インストールしておきます。
iPhoneとAndroid端末をBluetoothでペアリングします。
何はともあれ、iPhone側で「設定.app>インターネット共有」をオンにするのを忘れないようにしてください。
iPhone側で「設定.app>Bluetooth」を起動。
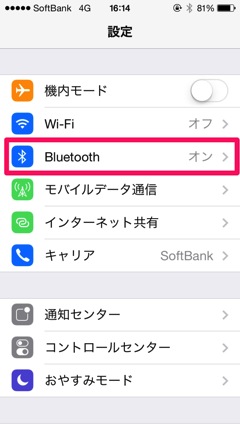
Android端末、ここではNexus7ですが、Android端末でも「設定>Bluetooth」を起動。
デバイスの検索でiPhone側にAndroid端末が表示されたら、タップしてBluetoothペアリングの要求。さらに「ペアリング」ボタンをタップ。
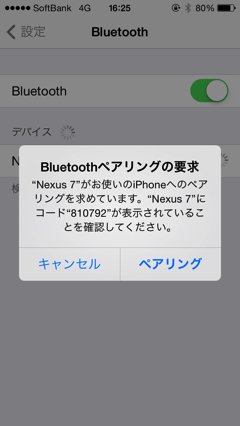
Android端末側に「Bluetoothのペア設定リクエスト」が表示されるので、「ペア設定する」をタップ。
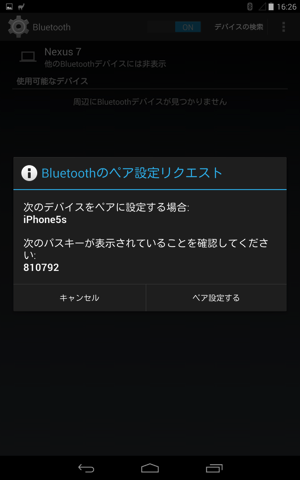
ペアリングを完了させます。
Bluetooth Auto Connectを起動して、ペアリングを済ませたiPhoneの右端のチェックボックスをオンにして、Saveボタンをタップ。
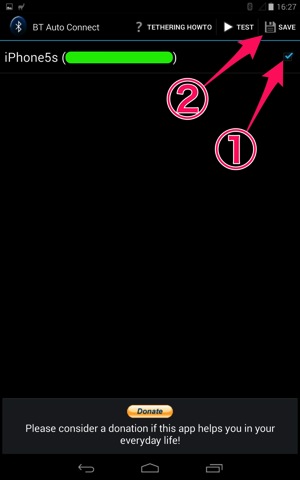
イベントタブをタップ。イベントタブの右下の「+」をタップして、新しいイベントを作成。既存の項目は、長押しで出るメニューから削除可能です。
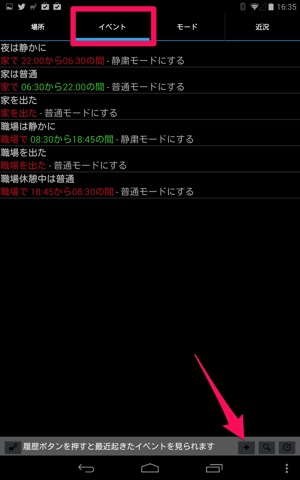
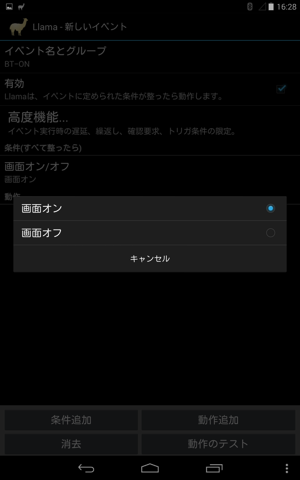
「動作追加」ボタンをタップし、リストから「Localeプラグイン」を選択。
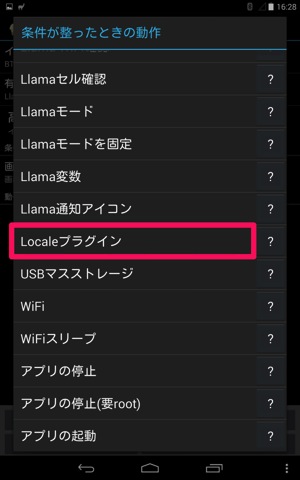
インストールした「Bluetooth Auto Connect」が選べるので、選びます。
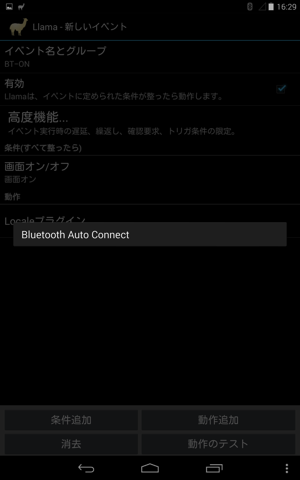
ここでは「Connect」(1)、ペアリングしたiPhone(2)、 Saveボタンを押します(3)。ペアリングしているデバイスが複数ある場合でも、ここには一つしか出てこなくて困惑しますが、デバイス名をタップするとビロンと下にリストが出てきます。
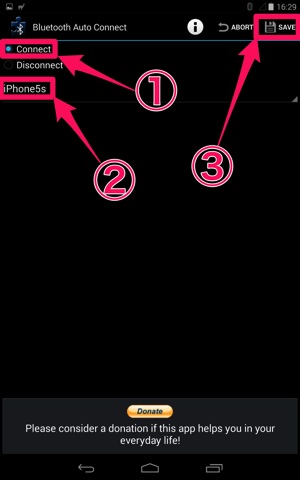
さらに、「動作追加」ボタンを押し、リストから「通知」を選ぶ。表示するメッセージ入力になるので、ここでは「Connect Bluetooth PAN」としました。通知を出すかどうかは好みで決めてください。
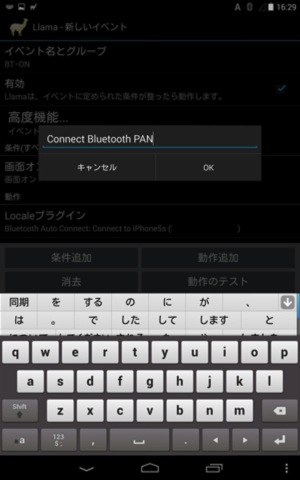
「画面のオフ」にも同様に、「Bluetooth Auto Connect」のDisconnectを割り当てます。
「画面のオン」の設定はこうなりました。
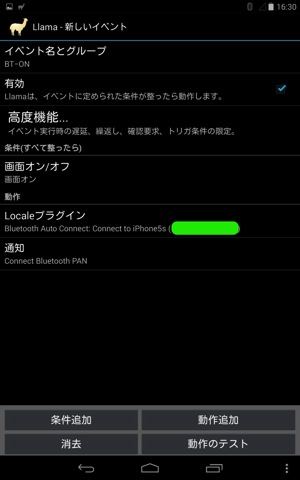
「画面のオフ」の設定はこうなりました。こちらは通知を出しても見えないので、通知は設定していません。
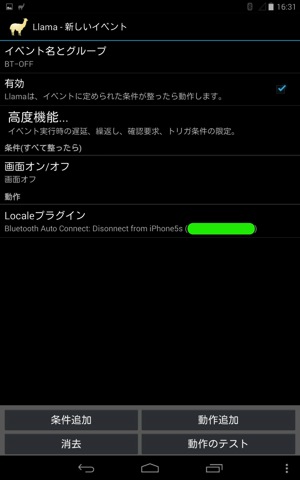
既存の設定は削除し、新規に2件のイベントを登録したので、イベントタブはこのような感じになりました。
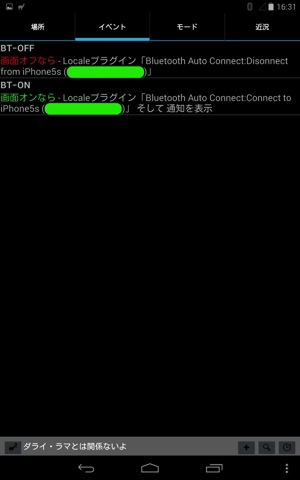
これで、冒頭の動画のような動作が再現できるはずです。
WiFiが接続されると、Bluetooth Auto Connectが接続を諦めるようです。(検証不足)
設定中に、「切断中…」でBluetoothが固まったようになるかもしれません。
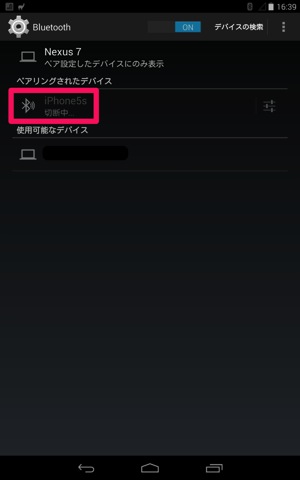
こうなったら、OSを再起動すると復活するようです。AirPlane ModeのOn/Offではダメな模様。
有料アプリですが、TaskerでもBluetooth Auto Connectとの組み合わせで同様の設定が可能です。
Tasker
カテゴリ: ツール
Google Playで詳細を見る
ここでは説明しませんが、Bluetooth Auto Connectをインストールしておくと、「Action>Plugin」
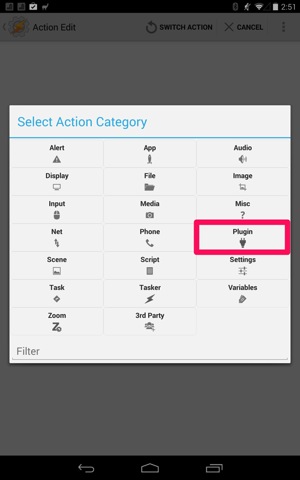
「Select Plugin Action」からBluetooth Auto Connectが利用可能です。
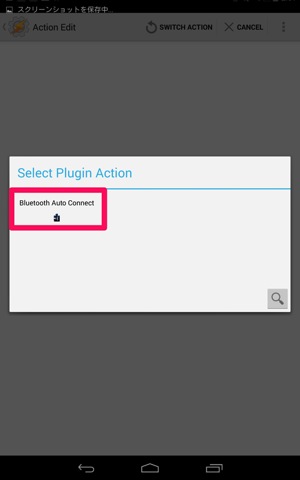
こういうエントリも書きました。
ひとりぶろぐ » MacBookに3G/LTE通信機能が搭載されたらいいのにな。そんな願いにアプローチするLidSyncPAN