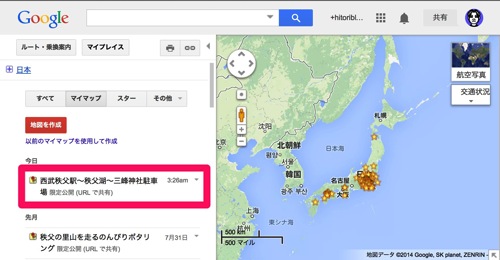iPhoneだけでルートラボからKML/GPXをダウンロードする
2016/03/24
価値ある情報をユーザー視点で発信するブログ
2016/03/24
もくじ
自転車、トレッキングなどのルート情報を共有するサイト、ルートラボ、超大好き!
地名などで検索して共有されているルートを検索して、
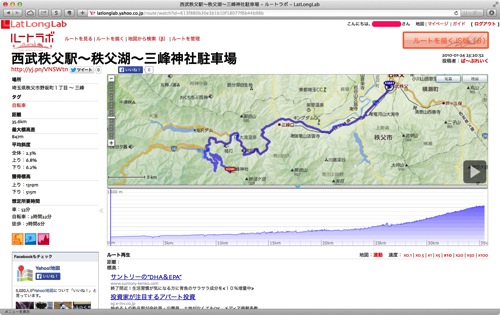
当該ページの下の方からダウンロードできる三つの形式のGPSログデータの中から、KMLをダウンロード。
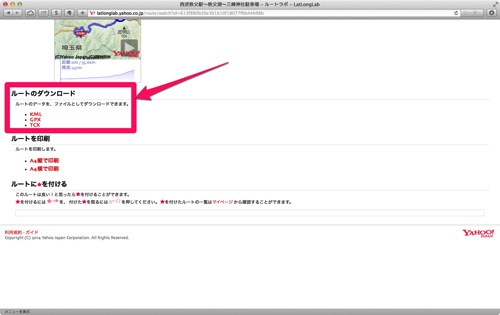
これをGoogle Mapsのマイマップにインポートして、My Maps Proに同期。My Maps Proでルートを閲覧しながらサイクリング、というのが最近のパターン。
My Maps Proは、マイマップに対応した希少で素晴らしいマップアプリです。以前からの定番だったものの、バージョンアップが止まり、最新OSで不具合が出るMy Maps Editorの後継アプリといえるものです。
 My Maps Pro ·
My Maps Pro ·
カテゴリ: Navigation
販売元: Nelson Kwan(サイズ: 5.6 MB)
全てのバージョンの評価: 


 (18 件の評価)
(18 件の評価)
山岳地帯を走ることもある僕にはとてもありがたい、ここでは口にし難い神機能も……。
パソコンでやるなら造作もないことですが、電車の中で気が変わった、事故などでダイヤが乱れた、などの理由でルートを変えたくなり、外出中に上記作業(ルートラボからKMLをダウンロードして、Google Mapsのマイマップにインポート)をやりたいことがあります。
しかし、それをスンナリとはやらせてくれないスマートフォン版のルートラボ。

現在地連動表示ができ、ルートをトレースする用途に使える作りになっていますが、方向オンチゆえにヘッディングアップ表示をしたいこともあるため、やや力不足です。
従って、スマートフォン版のルートラボからもGPSログデータをダウンロードしたいわけですが、スマートフォン版のルートラボにはGPSログデータのダウンロードリンクがありません。(続きは[Read More]から)
そこで、スマートフォン版ルートラボからGPSログデータをダウンロードできるようにするブックマークレットを作ってみました。
適当なページをブックマーク。作ったブックマークを編集し、アドレスを以下のものに差し替えて保存。タイトルも「GPSログデータD/L」などとしておきます。
以下のGMapToolsをインストールして起動。Googleアカウントでログインしておきます。
 GMapTools(GoogleMap同期/オフラインマップ)
GMapTools(GoogleMap同期/オフラインマップ)
カテゴリ: Navigation
販売元: Takeshi Dodo(サイズ: 13.9 MB)
全てのバージョンの評価: 



 (28 件の評価)
(28 件の評価)
ブックマークレットをスマートフォン版ルートラボのルート表示ページ上で実行すると、ダウンロードするGPSログのフォーマットの問い合わせが入ります。
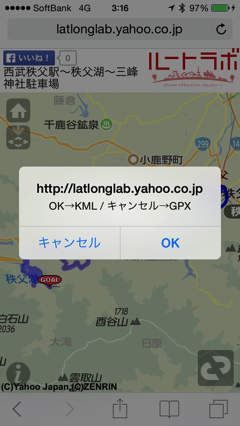
「OK」を選ぶとKMLが、「キャンセル」を選ぶとGPXがダウンロードされます。ここは「OK」でKMLをダウンロードしてみます。
KMLのダウンロードが終わると、以下のような状態に。「次の方法で開く…」をタップ。
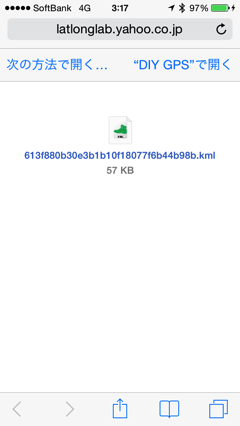
さらに「GMapToolsで開く」を選ぶ。
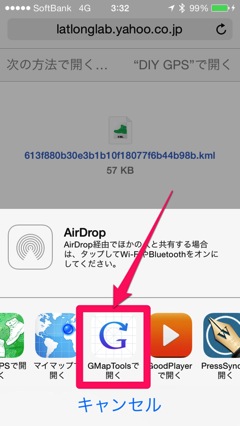
KMLファイルのインポートが始まります。「インポート開始」をタップ。
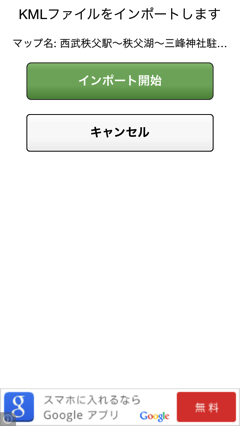
インポートが完了しました。GMapToolsのアプリ内にインポートされただけなので、これをGoogle Mapsのマイマップにアップロードします。
GMapToolsはヘッディングアップ表示ができますので、ルートのトレースにも使いやすい素晴らしいアプリなのですが、広告が常時表示されるのが気になって、僕はアップロードにしか使っていません。ぜひ、In-App Purchaseで広告削除できるようにしていただきたいです!
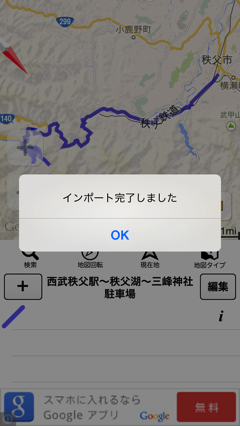
GMapToolsは下段が横にページスクロールするようになっているので、左に送っていって、「Googleアカウント」「GoogleMap同期」ボタンがあるページを表示。「GoogleMap同期」をタップ。
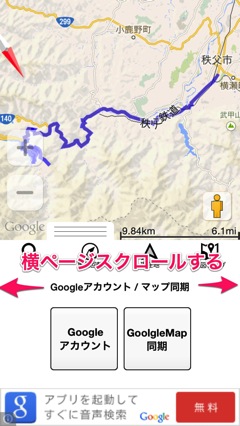
「マップ単位で同期」の「[アプリ]から[Googleマイマップ]へ」をタップ。
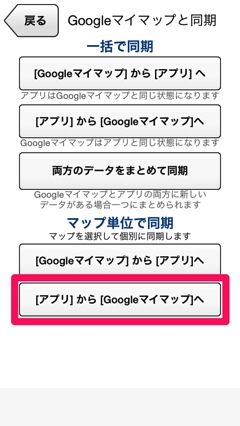
リストの一番下がインポートしたばかりのマップになっているので、行頭のチェックボックスをオンにして「同期開始」をタップ。
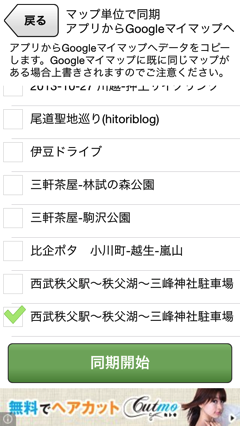
「アプリからGoogleマイマップへコピーします」という問い合わせが入るので、「コピー」をタップ。
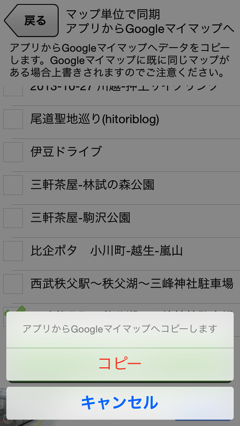
処理が終わったら、My Maps Proを起動してPull to Refreshすると、インポートしたマップが現れるはずです。
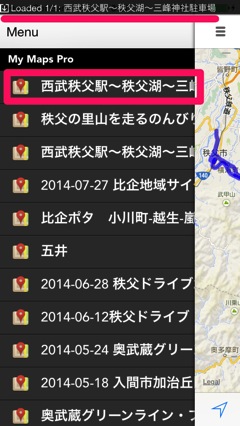
WebのGoogle Mapsのマイマップで確認すると、こちらにもちゃんと反映されています。