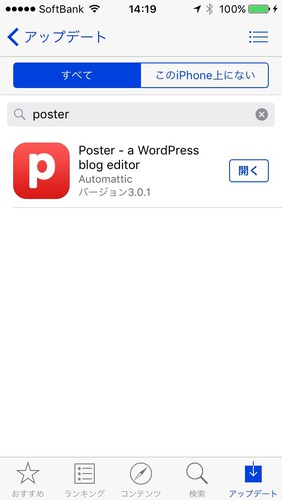App Storeで「購入済み」アプリを検索する方法
価値ある情報をユーザー視点で発信するブログ
もくじ
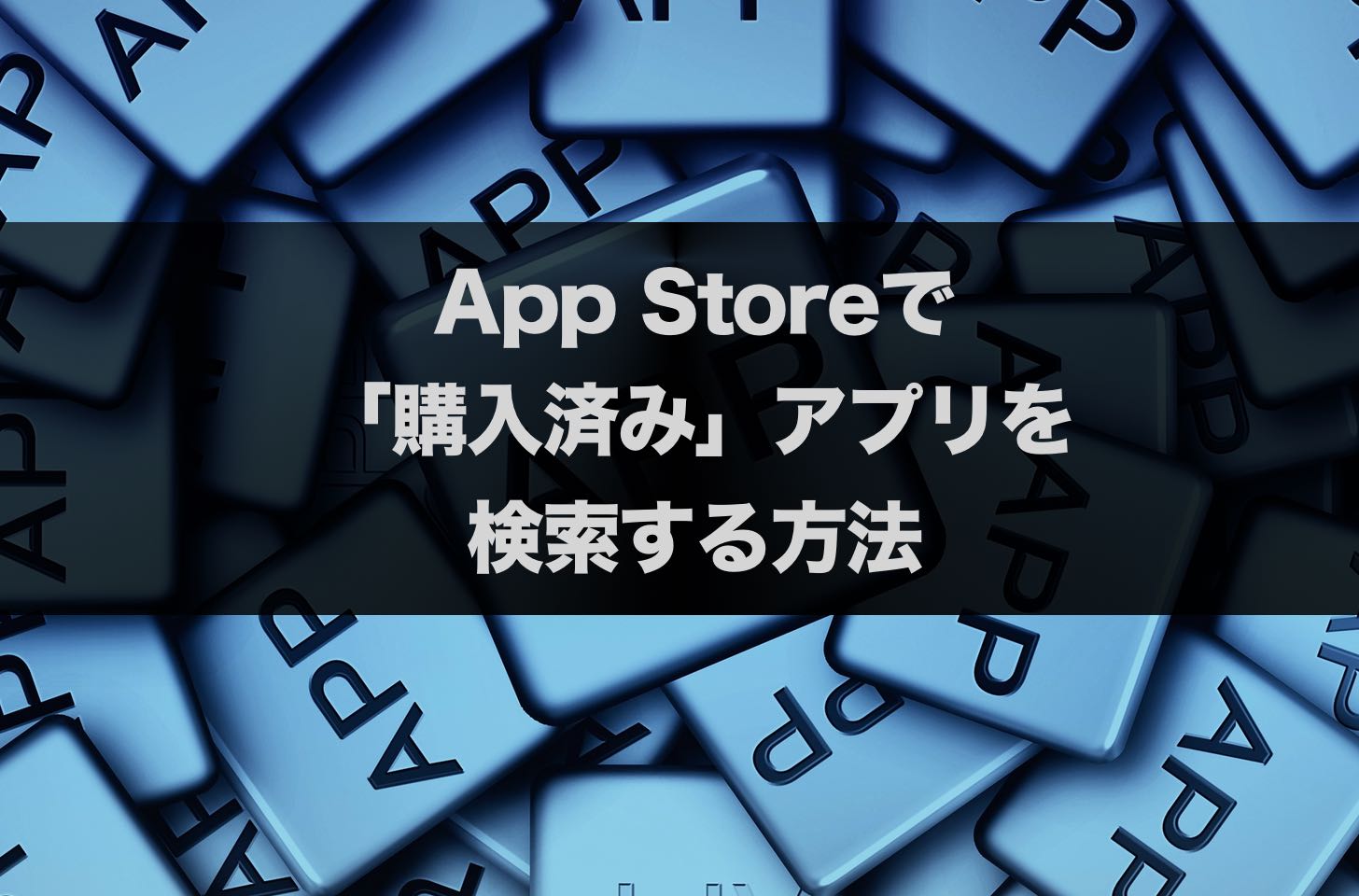
App Storeで配信停止になったアプリを、再度インストールして使いたいことがあります。
あるいは、過去に買ったアプリを再インストールしたいが、App Storeでの検索では結果が多く、なかなか見つからないということもあります。
そんな場合は、App Storeの「購入済み」から、キーワード検索で探してくる方法が効率的です。
手順をご紹介します。
まずはHome画面のApp Storeを起動します。
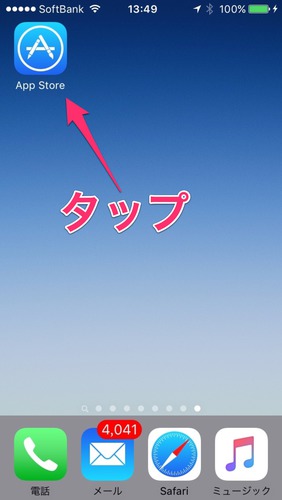
続いて、右端のアップデートタブを選択します。
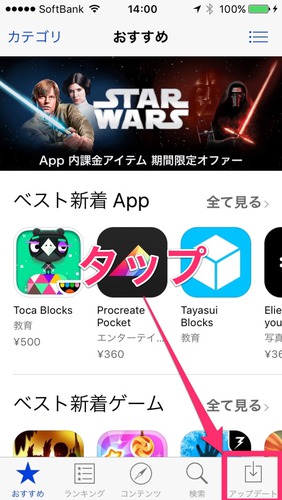
一番上のセルの「購入済み」をタップします。
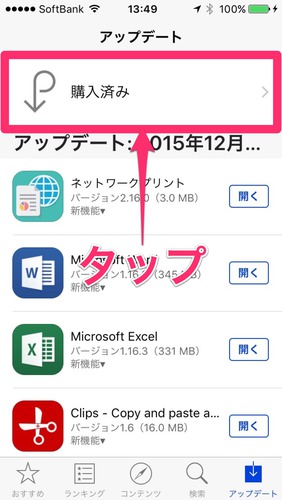
これで購入済みのアプリリストが表示されますので、これまでに買ったアプリの数が少ないか、インストールしたいアプリの名前を覚えていない場合は、スクロールさせていって探せばいいのですが、これまで買ったアプリの数が多く、それでは無理がある場合があります。
そんな場合は、アプリ名を打ち込んで検索しましょう。しかし、アプリ名を打ち込む検索窓が見当たりません。ここで、アプリリストを上にスクロールさせます。
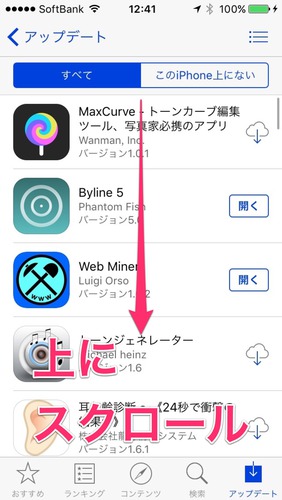
すると、検索窓が上から出てきますので、ここにアプリ名を打ち込めばOK。
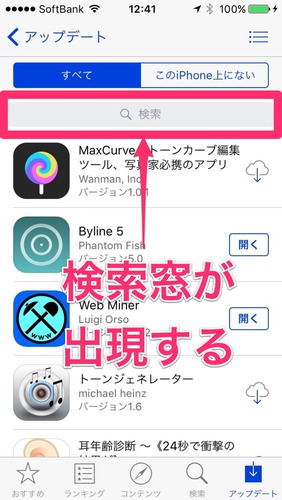
ちょっと不親切な作りですが、知っていると知っていないのとでは、相当に差が付くポイントですね。ご参考になれば幸いです。
iOSのApp Storeでの手順は以上ですが、iTunesでも同様のことができます。
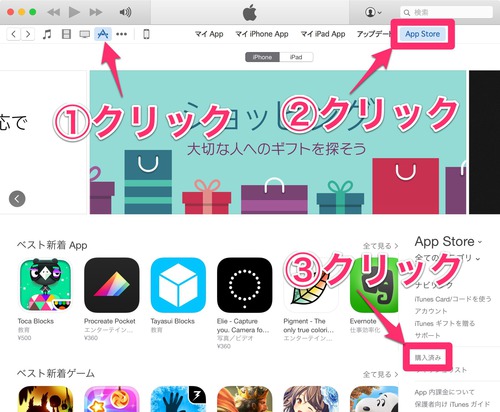
上記の手順で購入済みアイテムリストが出てきます。ここで、左にある検索窓に「poster」という配信停止になったアプリを検索してみました。過去に購入したアプリです。しかし、検索結果に出てこず、代わりに「poste」というアプリが出てきています。
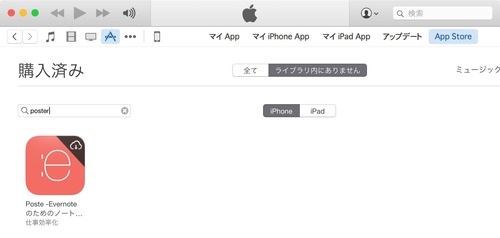
同じことをiPhoneのApp Storeでやってみると、こちらの検索結果には「Poster」が出てきます。理由は分かりませんが、iTunes内のApp Storeと、iOS上のApp Storeでは検索結果が違うということは覚えておきたいですね。