Windows 10のBluetoothテザリング革命!ワンタッチで接続切断可能な手段を手にしよう
2016/12/19
価値ある情報をユーザー視点で発信するブログ
2016/12/19

外出中にWindows 10を使う場合に、インターネットへの接続のためにスマートフォンとテザリングをすることがあります。
テザリングは通常スマートフォンをWiFiの親機と化し、WiFi経由でスマートフォンとネットワーク接続します。
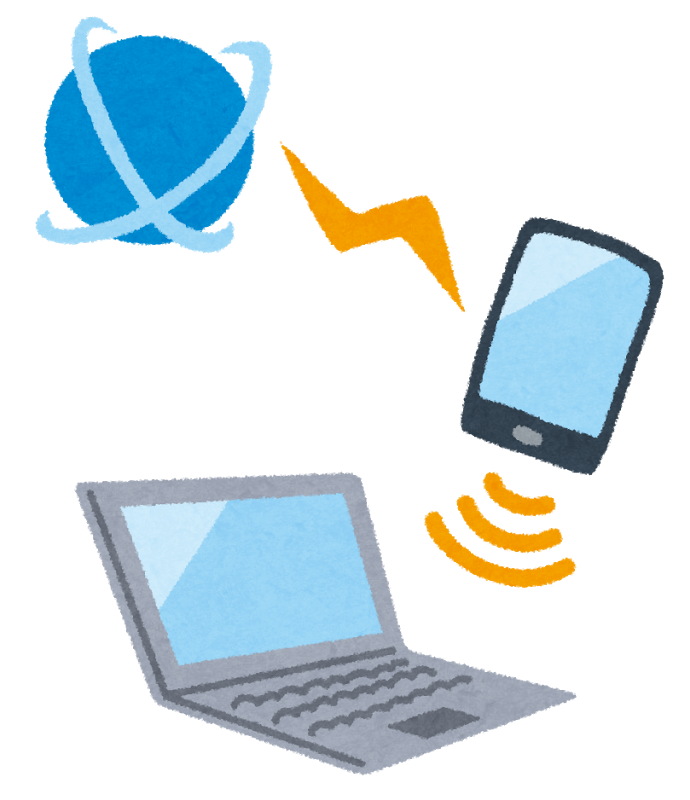
テザリングにはWiFi利用のもの以外に、Bluetooth利用のものがあります。
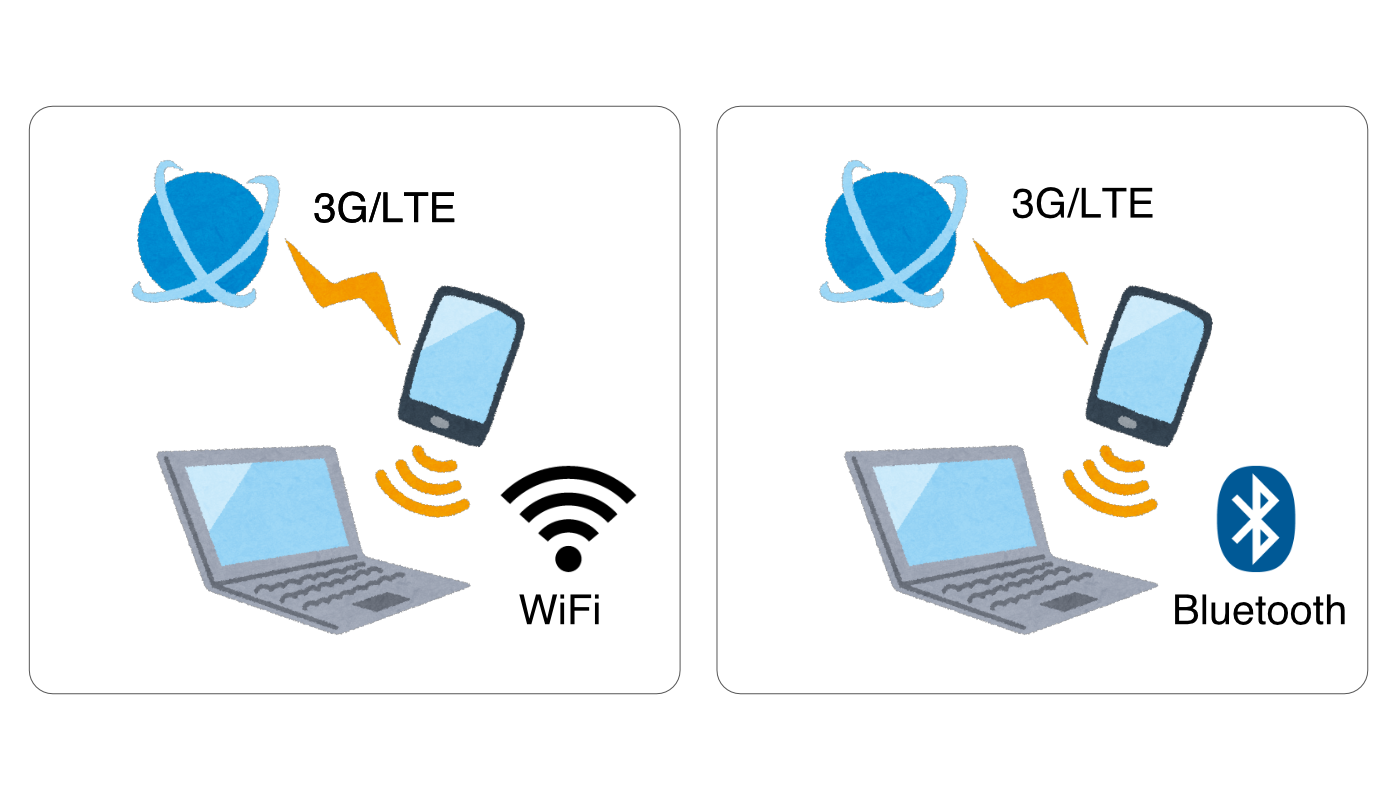
Bluetoothテザリングには、以下の二つのメリットがあります。
Windows 10でのBluetoothテザリングと設定方法については以下のページで解説しました。
解説ではiOSの設定手順のみ取り上げていますが、Android OSでも同様の手順でBluetoothテザリングが可能です(※1)。
※1: Android OSデバイスにはメーカーないし通信事業者の思惑でBluetoothテザリングが封じられたものも存在しますので、注意が必要です
もくじ
WiFiによるテザリングとはちょっと異なる利便性を持つBluetoothテザリング。
こんな魅力を持つ一方で、Windowsにおいては冷遇された存在でもあります。
Modern UIの範囲ではBluetoothテザリングはまるでなかったかのごとくの扱いで、設定や接続ができないというのがその証左。
Bluetoothテザリングは前出のページでも解説した通り、ペアリングを経て登録した親機のアイコンを右クリック。
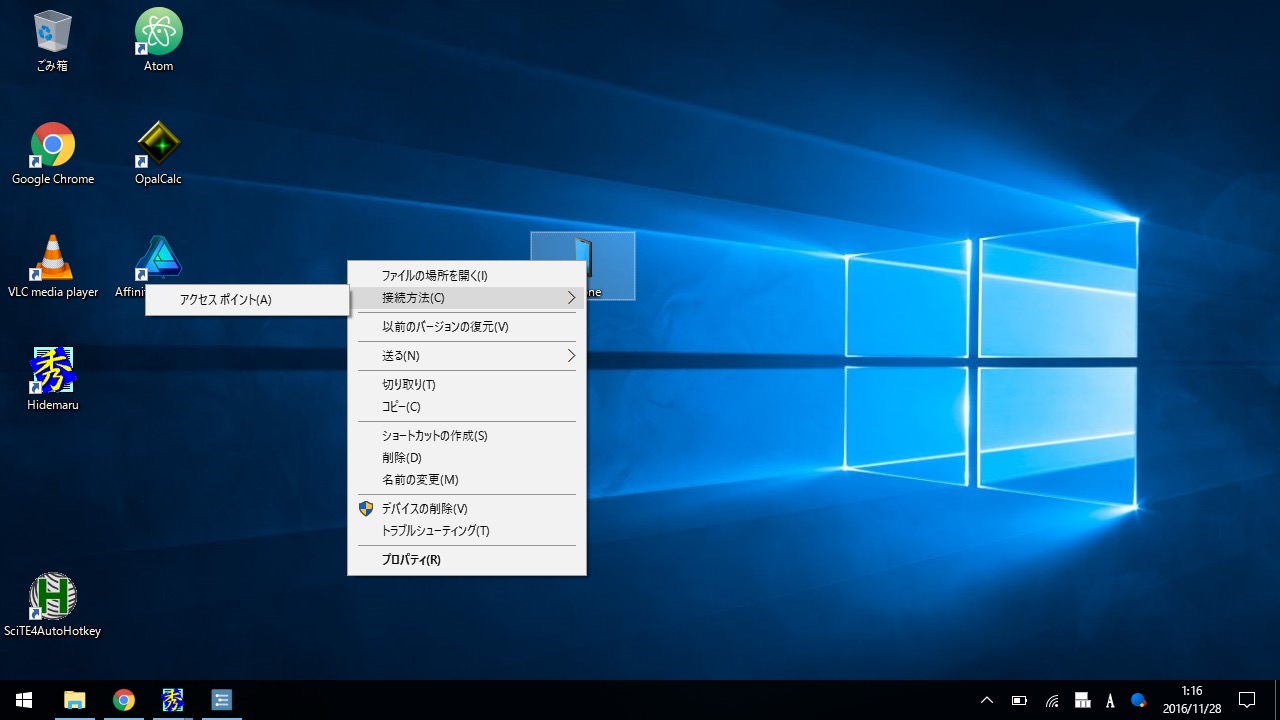
表示されたメニューの副階層で選択して初めて接続/切断できるようになっており、これを繰り返していると段々イライラしてきます。
折角子機側からの操作のみで接続/切断が可能という利便性の高い特徴を備えているのに、子機側での接続/切断の手順が煩雑では魅力半減です。
この不便を解消するために、AutoHotkeyというユーティリティ用のスクリプトを書いてみました。
このスクリプトを導入すると、Bluetoothテザリングがキー押下ないしはキーボードショートカット一発で接続切断できるようになります。
Windows 10とスマフォ、ワンボタンでテザリング接続/切断 GPD WIN https://t.co/XCbciLhN2t pic.twitter.com/fTuQ0eh33r
— 親指タイパーmoyashi (@hitoriblog) 2016年11月22日
Bluetoothテザリング未接続時に起動するとBluetoothテザリング開始。
Bluetoothテザリング接続時に起動するとBluetoothテザリング終了といった具合で、つまりトグル動作です。
GPD WINという手の平に乗るキーボード付き超小型PCの入手がきっかけとなって作ることを思い立ちました。

GPD WINは立ったまま使え、日常のスキマ時間をモザイクのように埋める利用形態になるため、インターネット接続を素早く済ませることが重要だと考えたからです。

カフェに篭って数時間ネットを接続したままといったPCの利用形態なら、あまり必要を感じないかもしれませんが。
以下に紹介するAutoHotkeyの公式サイトからAutoHotkeyをダウンロードします。
ページ右のカラムにある水色の「Download」ボタンをクリックすると、Installer形式か、もしくはその他の形式でのダウンロードが選べます。
ここではInstallerをダウンロードします。
ダウンロードしたInstallerを起動します。
インストールタイプは「Custom Installation」を。
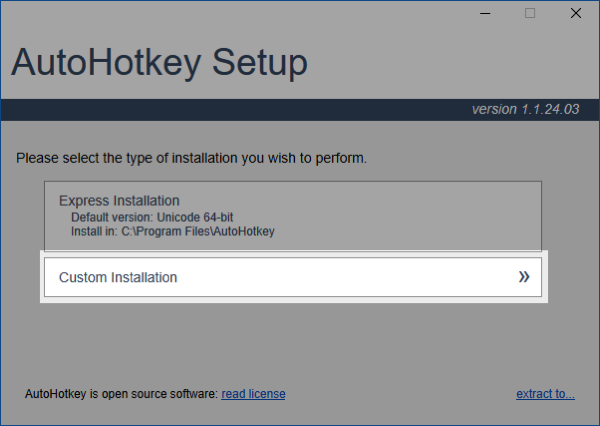
インストールするバージョンが3種類から選べますが、32-bitのOSを使っているのでなければ、Unicode 64-bit版をインストールします。「GPD WIN」の場合もUnicode 64-bit版です。
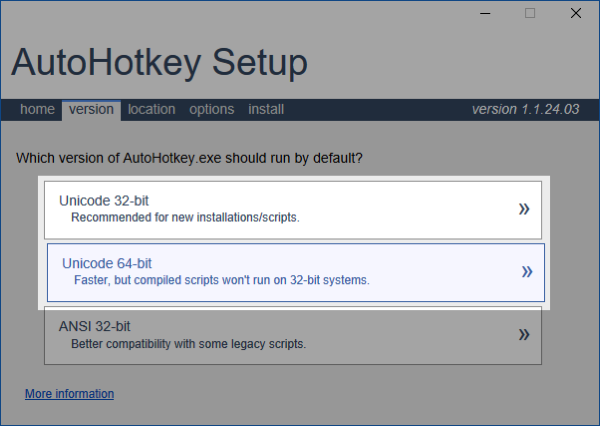
locationは特に変更の必要なし。「Next」ボタンでスキップ。
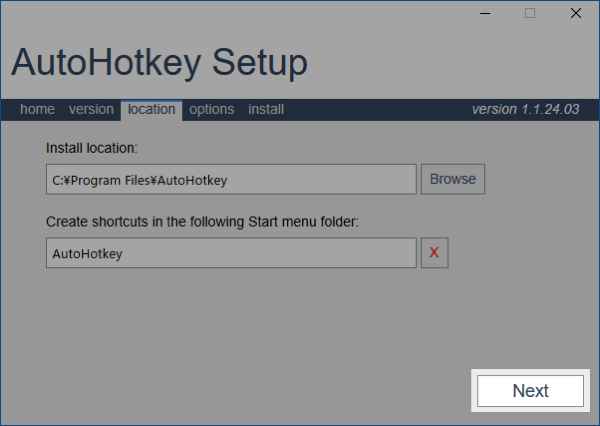
optionsは、「Add ‘Run with UI Access’ to context menus」のチェックボックスをオン に。「Install」ボタンをクリック。
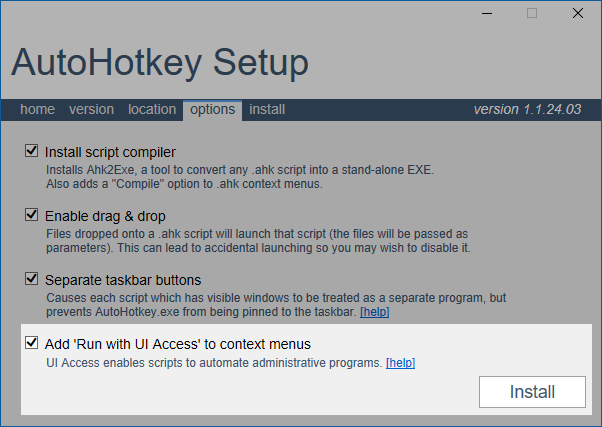
インストールの処理が開始されるので、しばらく待ちます。
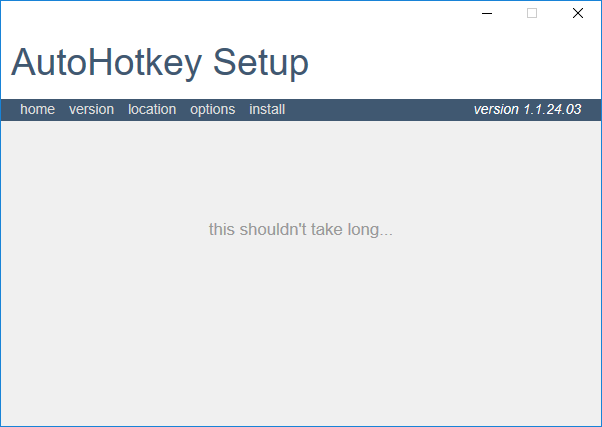
「Exit」ボタンをクリックしてインストーラーを終了します。
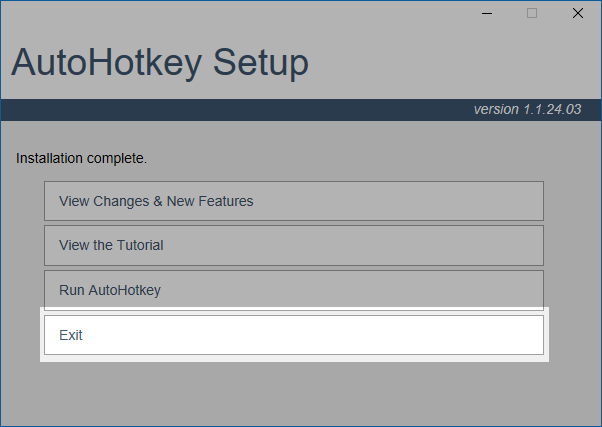
AutoHotkeyは、実行ファイルを起動してもヘルプファイルが起動するだけで、不思議に感じるかもしれません。
AutoHotkeyに関連づけられた拡張子.ahkのファイルの方から起動する作りになっているためです。
当該のスクリプトは以下です。
zipファイルをダウンロードし、展開した後、中にある hitoriblog.ahk をドキュメントの下の「AutoHotkey」フォルダ(なければ作成)にコピー。
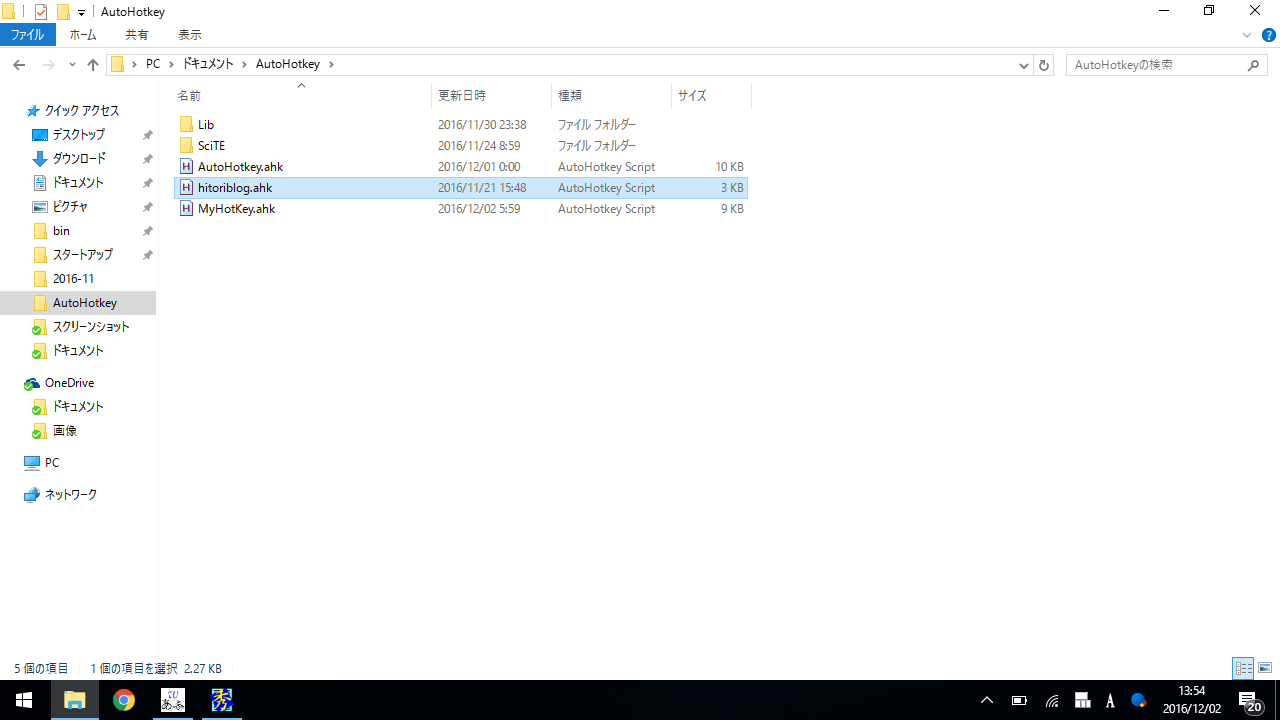
試しに、hitoriblog.ahkをダブルクリックして実行してみてください。
実行されると、タスクバー上に緑のHのインジケーターが表示されます。
![]()
そのエイリアスを以下の場所に作成します。
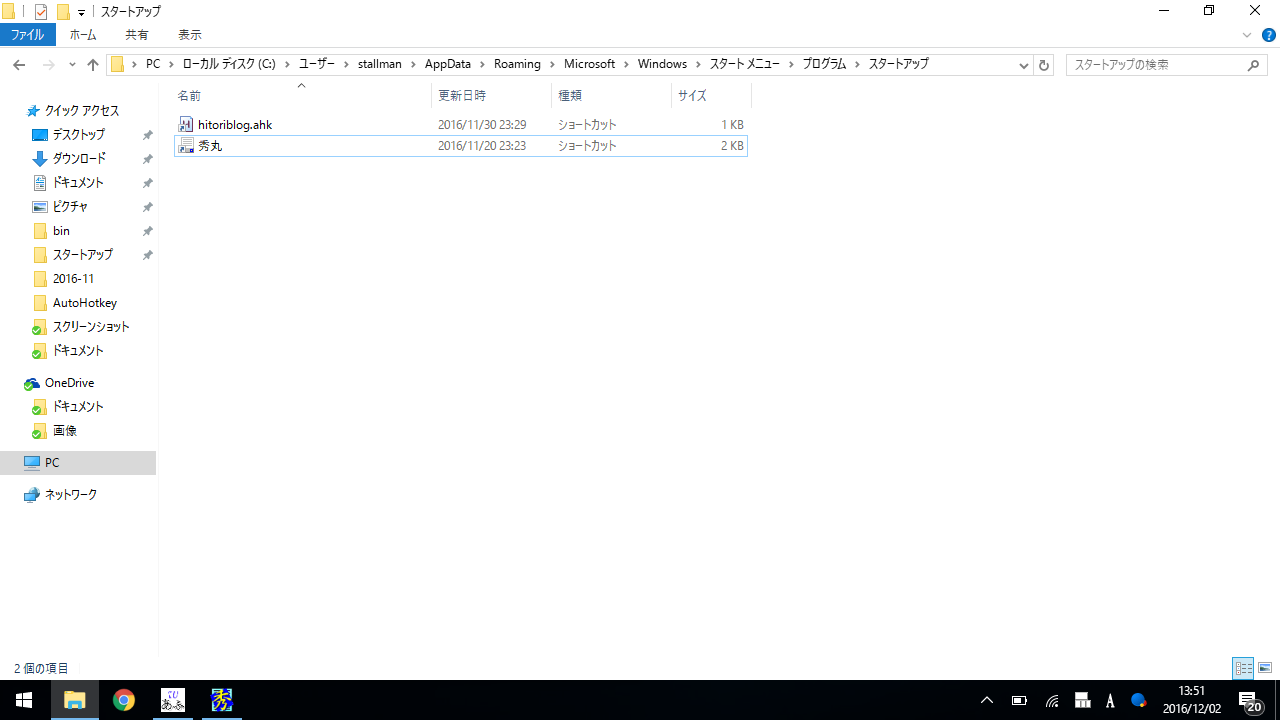
AppData以下は、エクスプローラーの「表示>隠しファイル」のチェックボックスをオンにしていないと表示されません。
エイリアスは hitoriblog.ahk を右クリックし、「ショートカットの作成」を実行すると作ることができます。
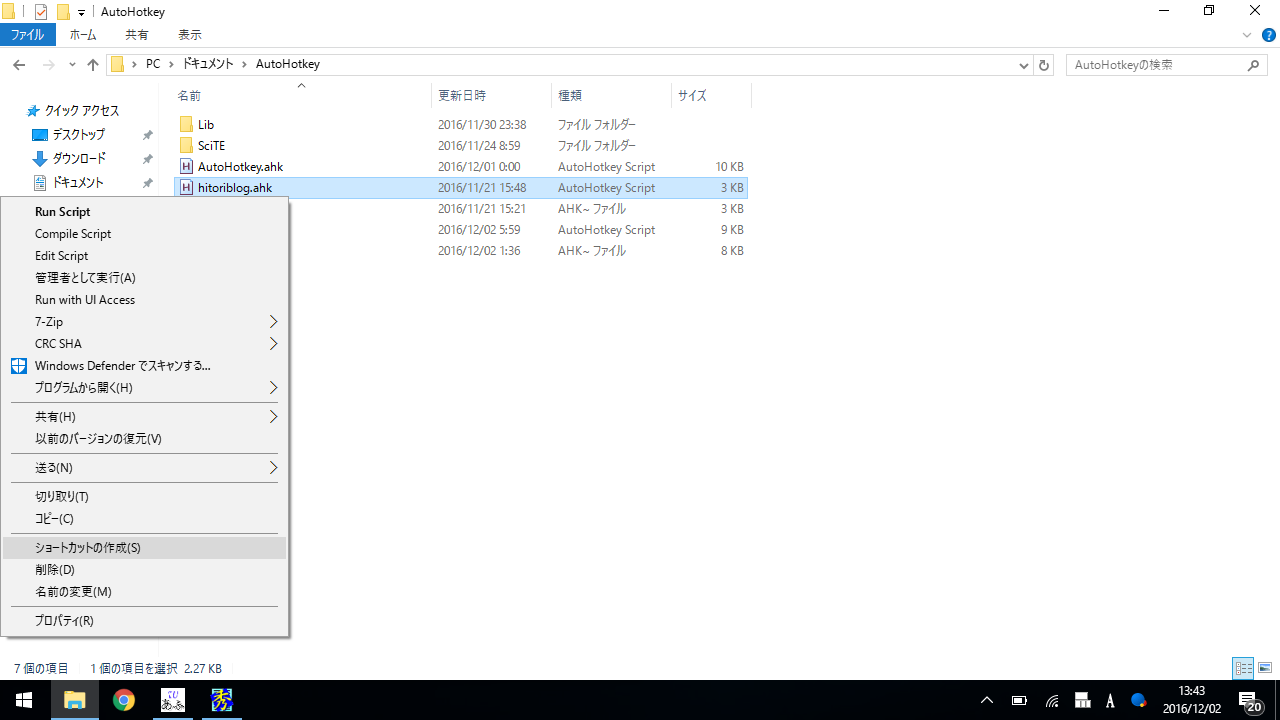
これをCtrl+X、Ctrl+Vでカットアンドペーストするといいでしょう。
これで、ログイン時に自動的に実行されるようになります。
hitoriblog.ahk を起動すると、以下の三つの機能が割り当てられます。
| ショートカット | 割り当て機能 |
|---|---|
| Win+Z | Bluetoothテザリングの接続切断 |
| Win+Y | 本スクリプトのリロード |
| Win+T | 本スクリプトの編集(メモ帳が起動) |
Bluetoothテザリングの接続切断機能を動かすためには、設定が必要です。
上記のページで解説した設定方法にもとづき、デスクトップ上に作成したBluetoothテザリング用のショートカットの存在を前提にしています。
そのアイコン名をスクリプトの中に書き込む必要があります。
アイコン名は半角英数である必要もあります。なっていなければ、半角英数でリネームしてください。
アイコン名を、hitoriblog.ahk中の以下の部分に書き込みます。
Win+Tでメモ帳が起動するので、冒頭にある該当部分を探し、書き換えます。デフォルトでは「iphone」になっています。
global IconName := "iphone"
変更したら「ファイル>上書き保存」で保存し、「Win+Y」でリロードしてください。
うまく設定できれば、以下のようにワンアクションでBluetoothテザリングの接続切断が進行するはずです。
Windows 10とスマフォ、ワンボタンでテザリング接続/切断 GPD WIN https://t.co/XCbciLhN2t pic.twitter.com/fTuQ0eh33r
— 親指タイパーmoyashi (@hitoriblog) 2016年11月22日
Windows 10にはタブレットモードとデスクトップモードがあります。
本スクリプトはデスクトップモードでの利用を推奨します。
デスクトップの存在が前提の本スクリプトは、デスクトップがないタブレットモードでは動かないのですが、実行時にタブレットモードだった場合は、直前にデスクトップモードに強制的に切り替えて動かしています。
ただ、この動作を挟むと動作の安定性が下がってしまいます。
なかなか無理な相談かもしれませんが、そういうものだと思ってください。
改善点があれば、修正したスクリプトをお見せください。
タブレット、タブレットに準ずるデバイスではログイン時のデフォルトモードがタブレットモードですが、それは以下からデフォルトのモードを変更できます。
タッチ液晶を全く触らない形態の利用が可能な「GPD WIN」では、デスクトップモードでの利用をおすすめします。
便利なBluetoothテザリングですが、一つ注意すべきことがあります。
それは、Bluetoothテザリング中のWindows Update。
Bluetoothテザリング中にWindows Updateが始まってしまうと、有限で貴重な月間のデータ転送量をWindows Updateごときに浪費してしまうことになります。
WiFiの場合はこのようなケースが想定され、アクセスポイントのプロパティで従量制課金接続指定することができます。
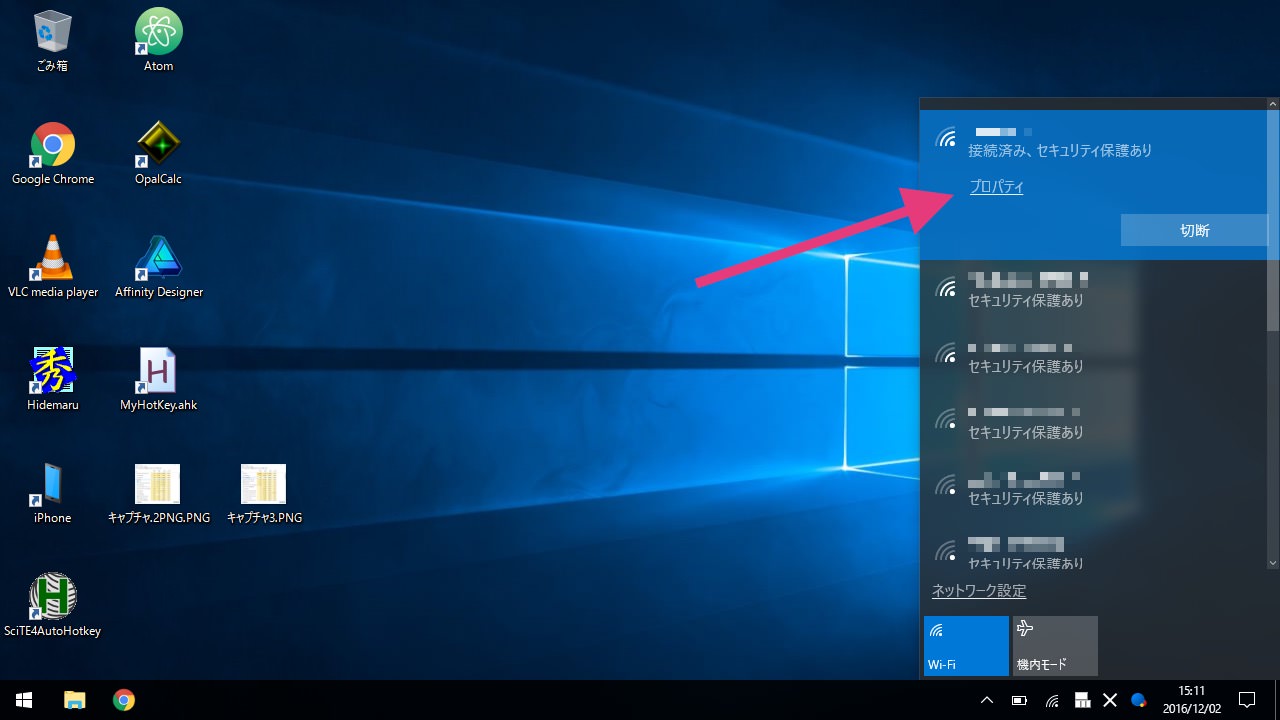
こうしておくとWindows Updateを抑止可能なのですが、Bluetoothテザリングの場合はこのような設定が確認できていません。(ひょっとして、方法がありますか?)
こうなれば、Windows Update自体を停止してしまいたい。
Windows 10ではローカルグループポリシーエディターで設定するのが標準的な方法です。
しかし、このローカルグループポリシーエディターはWindows 10 Proでないと利用ができません。
「GPD WIN」などのライセンスがWindows 10 HomeのPCの場合はこの手が使えません。その場合は、次のように「サービス」から止めてしまいます。
Winキーを押してスタートメニューを表示し、「サービス」と打ち込む。
「最も一致する検索結果」に「サービス」を得て、Enterキーで起動。
サービスのリストを何でもいいのでクリックして選択したら、英数入力モードで「Windows Update」と間隔を置かずに続けてタイプ。
すると、「Windows Update」サービスにフォーカスが当たるはずです。(Type’n Go)
Enterキーでプロパティを表示。
「スタートアップの種類」を「無効」にし、さらにその下にある「停止」ボタンを押す。
「OK」ボタンを押してプロパティを閉じる。
これでWindows Updateが自動で降りてくることはなくなり、「Win+A>すべての設定>Windows Update」での手動の更新も失敗するようになるので、折を見て「無効→自動」に戻し、自宅などでアップデートをかけるようにしてください。