GoogleマップをSiriからできるだけ使えるようにする研究と、iOSのマイマップ環境改善研究の成果
価値ある情報をユーザー視点で発信するブログ

バイク運転中にSiriを使いやすくし、Siriからできることを増やすと当然のことながら便利さが増すなという気づきを得た今日このごろ。
Siriを使った便利化の本丸ともいえるGoogleマップはショートカット対応が蛋白で、標準で提案されるのは「自宅へのルート検索」や「職場へのルート検索」のみ。
これはこれで確実に使うので、ショートカットに登録しておくと便利です。
筆者は「家に帰る」という名前のショートカットとして登録しています。ただし、Googleマップに自宅の住所を登録していないと機能しないはずです。
これをショートカットに登録しておくと、家までのGoogleマップによるナビは至極簡単に始められます。
Siriとのやりとりは以下のようになります。
普通に便利。絶対に使うし。
もうちょっと踏み込みたいと思って、いくつかGoogleマップを便利に使えるショートカットを作ってみました。
ショートカットはSiriから起動できるので、ショートカットの作成=Siriの機能強化となります。
本記事で紹介しているショートカットはiOS 13で動作を確認しています。
もくじ
iOS 13では、野良ショートカットをインストールするのに許可が必要です。
「設定>ショートカット>信頼されていないショートカットを許可」をオンにします。
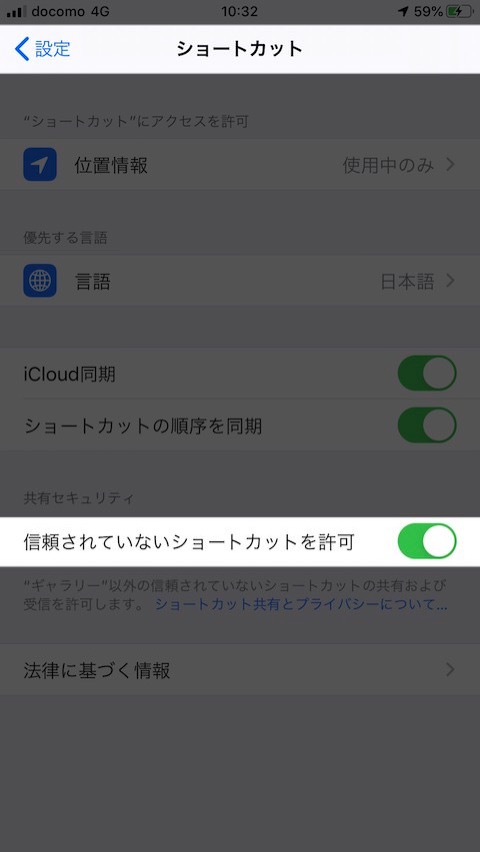
この設定項目は、ショートカット.app内のいずれかのショートカットを一度でも実行していないと出現しないということです。
このショートカットは、声だけでGoogleマップに経路検索を実行させることを意図したものです。
Siriとのやりとりは以下のようになります。
SiriからGoogleマップで経路検索 pic.twitter.com/O6axprhRfy
— moyashi (@hitoriblog) October 27, 2019
iOS標準のマップにナビをさせるつもりならもうちょっとソフィスティケートされたやりとりになりますが、Googleマップを使いたいとなるとこんな感じになるわけです。
目的地には「ガソリンスタンド」のような施設を指定することもでき、一意にならない目的地の場合、実行結果は自動的に周辺施設検索になります。
ナビゲーション中である場合は、ナビゲーションの中止が促されます。
Googleアシスタントがショートカットに対応しており、Siriから起動した後「〜までの運転経路」でいけるのですが、すぐに聞き取りが終了してしまいハンズフリーにならないこと、高速を使わない場合は毎回口頭で指定が必要なので却下、という経緯があります。
このショートカットは、声だけでGoogleマップに周辺検索を実行させることを意図したものです。
Siriとのやりとりは以下のようになります。
「経路を検索」で目的地を施設名にしたときと得られる結果が同じな上に、こちらでは現在地を取得する処理が入って少しGoogleマップの起動が遅いので存在意義があるのか分かりませんが、「経路を検索」とは使っているAPIが違うので一応残しておきます。
こちらもナビゲーション中である場合は、ナビゲーションの中止が促されます。
Googleマップには、アカウントに紐付けられた位置情報のブックマークであるリストがあります。
これは通常「左ハンバーガーメニュー>マイプレイス>リスト>お気に入り(例)」とメニューをたどって表示します。
なかなかにメニューの階層が深く、参照する場合は何度も見ることが多いので、Siriから直接表示を指示できたら便利ではないでしょうか。
ショートカットを使用するとそれが可能です。
使用前に準備が必要ですが、だれのGoogleマップにもある「お気に入り」と「行きたい場所」を表示できるショートカットを作りました。
Siriとのやりとりは以下のようになります。
SiriからGoogleマップのリストを表示 pic.twitter.com/Z16OjJ6LbF
— moyashi (@hitoriblog) October 27, 2019
Googleマップのリストをよく使う人は、痛快と感じるのではないでしょうか。
特定のURLを起動しているだけなのですが、URLはユーザー毎に異なるので、ユーザー自身での設定が必要です。
「お気に入り」「行きたい場所」以外の、ユーザーが各々作るリストもショートカットから表示が可能です。
これで指定したリストをいきなり表示できるショートカットが作れます。
Web版のURLでも、それを表示させようとするとiOSのUniversal Links機構が発動し、アプリ版のGoogleマップが呼応するという現象を利用しています。
なお、スター(星)はこの手法ではうまく表示できないことを確認しました。
筆者がよく活用するGoogleマップの機能に「マイマップ」があります。
iOSのマイマップ環境が不満なので、ショートカットを使って改善を試みました。
これから説明することを素で読んでいてもチンプンカンプンかと思いますので、概要を図示します。
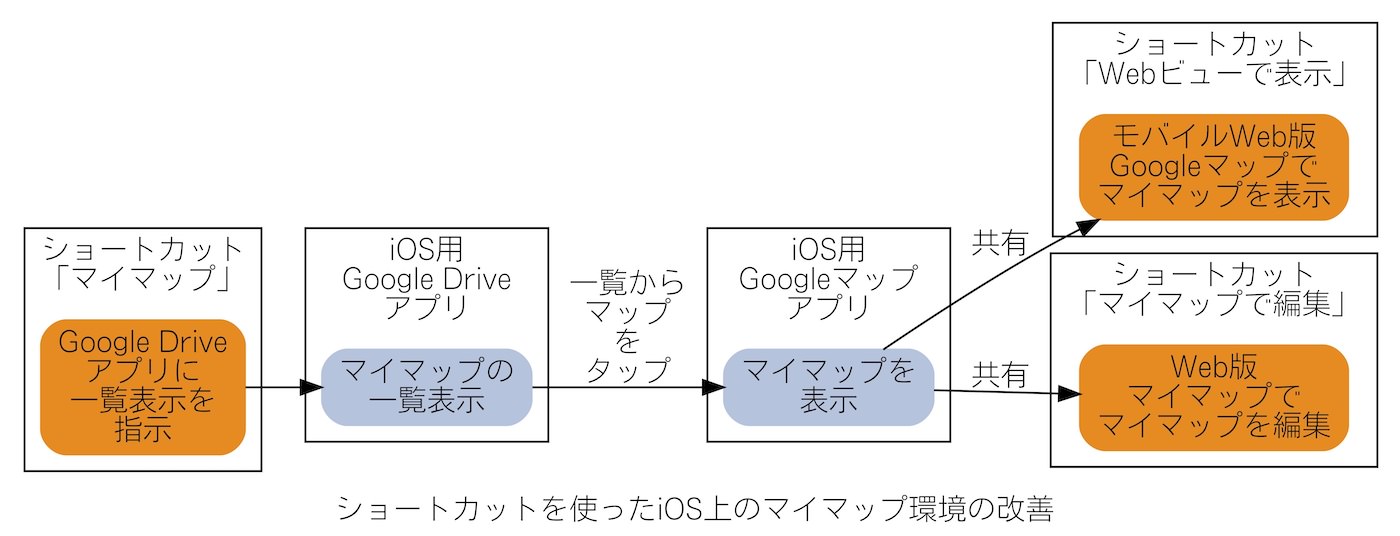
マイマップはGoogleのサービスの一つで、ルートやマーカーをちりばめた、カスタムマップを作れる機能です。
マップデータはGoogle Drive上に保存され、Google Driveと関係の深いサービスです。
Android OS向けには編集機能を備えたアプリが提供されています。
iOS向けには同等のアプリは提供されておらず、アプリとしてはGoogleマップアプリの「ハンバーガーメニュー>マイプレイス>マップ」から閲覧専用で利用できるだけです。
iOS用のGoogleマップアプリからマイマップを利用しようとすると「ハンバーガーメニュー>マイプレイス>マップ」と深いメニューを辿らざるを得ず不便。
これに関しては、Google Driveアプリを経由すると、いきなりマイマップのリストを表示できるショートカットの作成が可能です。
それがこれ。
ただし、利用には事前の準備が必要です。
これで、ショートカット「マイマップ」を起動するとGoogle Driveアプリでフォルダ「MyMaps」の中身がいきなり表示され、個別のファイルをタップするとGoogleマップアプリが起動し、タップしたマイマップが表示されます。
Google Driveアプリが、Googleマップアプリのマイマップランチャーになるわけです。
Siriとのやりとりは以下のようになります。
先出の、iOSにあるUniversal Linksの効能がここでも発動するわけですね。
Googleマップアプリでマイマップを利用していると、途中で表示が消えてしまってマイマップを表示させ直すということを何度もやることになるのですが、それが楽になります。
なおフォルダ「MyMaps」にファイルを移しても、Googleマップアプリ内からマイマップを表示することに影響はありません。
本来フォルダを作ったり、そこにファイルを移動させたりせずとも「https://drive.google.com/drive/search?q=type:map」を開くショートカットを作ればよさそうなのですが、今のところこの検索条件はデスクトップ向けWeb版Google Driveでだけ有効なようです。(要望提出済み)
iOS上では、Googleマップアプリのほか、Web版Googleマップ、Web版マイマップでマイマップが利用できます。
大きくはGoogleマップアプリ、Web版Googleマップが閲覧専用でのマイマップ利用。
Web版マイマップが編集もできるという違いがあります。
| 現在地追従 | 地点リスト表示 から当該地点へのジャンプ |
編集 | KML/KMZ 書き出し |
|
|---|---|---|---|---|
| iOSアプリ版Googleマップ のマイマップ機能 |
○ | × | × | × |
| デスクトップWeb版Googleマップ のマイマップ機能 |
× | × | × | ○ |
| モバイルWeb版Googleマップ のマイマップ機能 |
× | ○ | × | ○ |
| Web版マイマップ | × | ○ | ○ | ○ |
iOSアプリ版Googleマップのマイマップ機能で痛いのが、地点リスト表示から当該地点へのジャンプができず、リスト表示が使い物にならないこと。
マーカーが隣接していると重なり合わない縮尺までズームインさせたり、微妙なタッチ判定で目当てのマーカーがタップされるよう頑張ったりということが発生します。(やったことがある人なら伝わるはず)
幸運にもiOSアプリ版Googleマップでマイマップを表示中、画面下の「地図の凡例を表示>共有」から、表示中のマイマップのURLをショートカットに渡せるので、それを使って連携を組んでみました。
以下は共有シートからのみ使うショートカットで、Siriと無関係です。
最初は「Webビューで表示」。
Googleマップアプリの上にWebビューを開き、そこでモバイルWeb版のGoogleマップを使ってマイマップを表示させることを意図したもの。
上掲の表の通り、モバイルWeb版のGoogleマップでのマイマップ表示では、地点リスト表示から当該地点へのジャンプができるので、iOSアプリ版Googleマップの欠点が補完できます。
モバイルWeb版のGoogleマップでのマイマップ表示は、表示中のマイマップからKML/KMZを書き出しすることもできるので、「Guru Maps Pro」のようなKML/KMZの読み込みのできるアプリと連携が可能になります。
Googleマップアプリは圏外に弱いですが、「Guru Maps Pro」はマップデータをオフラインにダウンロードして利用できるので、そのような環境での利用でとてつもない利便性を発揮します。
続いて、「マイマップで編集」。
iOS用Googleマップで無理くりマイマップを編集できるようにしてみた。 pic.twitter.com/d1I6iQH8XK
— moyashi (@hitoriblog) October 27, 2019
iOSアプリ版Googleマップのマイマップ機能でマイマップを表示中、画面下の「地図の凡例を表示>共有」から呼び出すと、その場でWebビューを開き、Web版マイマップで表示していたマイマップの編集を開始します。
アプリ版もWeb版もGoogleマップはマイマップを編集できないので、比較的クイックに編集に入れるようになることには意義があるでしょう。