【ブログに地図貼りも】iOS用GPSロガーアプリKingGPSが素晴らしい件
2016/04/30
価値ある情報をユーザー視点で発信するブログ
2016/04/30
もくじ
僕はあんまし外出する方でないにもかかわらずGPSロガーにハマって、いろいろ買い集めた時期がありました。
GPSロガーとは、GPSから得た位置情報を、一定時間間隔ごとにメモリに記録していく機器のことです。
記録したログをPCに移し、マップ上に行動ルートとして表示すると独特の楽しさがあり、山を歩く人を中心に、愛好家が存在します。
Holuxのm-241は感度がよく、また単三乾電池1本で約12時間動作するので、これまで買った中では一番気に入っていました。
しかし、それもこれもiPhone 3Gが出る前までの話。
これらの機器は測位までの時間がiPhone 3Gより一様に長く、特に都市圏だとビルに阻まれて、測位するまでの間に目的地に着いてしまうなんてこともしばしば。
iPhone 3GのA-GPSは画期的すぎました。
電池寿命の問題はありますが、現在位置を知るというだけなら、いつでもすぐに測位してくれるiPhone 3Gは、それまでのGPSロガーを休眠させるのに十分でした。
とはいうものの、測位するのはよくとも、ログを取る用途においてはiOSは長らくバックグラウンド動作を許してこなかったことから、その用を足す存在にはなってきませんでした。
そういう時代を過ごすうちに、GPSのログを取るという行為自体をしなくなっていましたが、iOS4以降では、GPSロガーアプリが作れるだけのOS環境になっていたのですね。
GPSロガーアプリを探すこと自体をしてきませんでしたが、ひょんなことからKingGPSというアプリの存在を知ることになりました。
 |
KingGPS (Version 1.3.4)  |
|
| カテゴリ: | ナビゲーション | |
| 価格: | ¥350 | |
| デベロッパ名: | SENSYUSYA | |
| リリース日: | 2011/03/29 | |
| 対応デバイス: | 全機種 | |
| 現Ver.の平均評価: | (無し / 0件の評価) | |
| 通算の平均評価: |      (4.5 / 12件の評価) (4.5 / 12件の評価) |
|
| Game Center: | 非対応 | |


レビューもよかったので、見つけしなに買いましたが、こいつはとてもいいですね。
KingGPSはmoyashiが考えうる限りの理想型となっており、GPSログを取るのが再び習慣となりそうです。(続きは[Read More]から)
GPSのログ記録中は、バックグラウンドタスクが生き続け、Home画面に戻り、別のアプリを使っている間も、ロック中もGPSのログを取り続けてくれます。これはイカス!
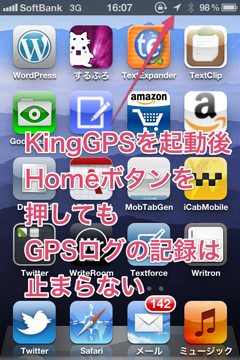
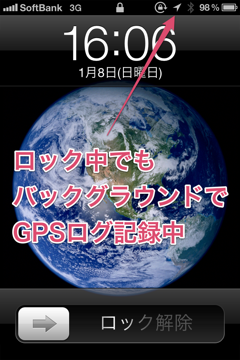
いよいよ電池の持ち、山岳などのヘビーデューティーを求める用途を除けば、GPSロガーの出番は無くなりそうです。
起動後の画面は素っ気がありません。右上の「+」ボタンタップでログファイルの作成。
続いて、移動手段を選択するアクションシートが立ち上がります。
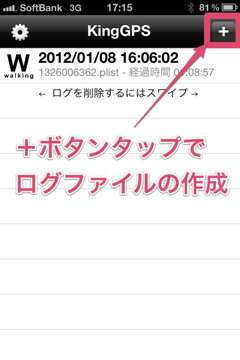
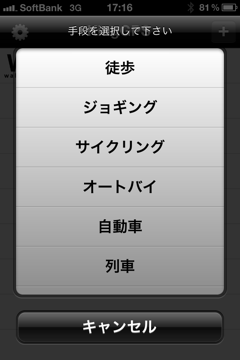
移動手段の選択後、地図画面へ。「10」という数字が見えるボタンをタップすると、ログの記録頻度を設定することができます。徒歩であれば、15秒に1回でも十分でしょう。
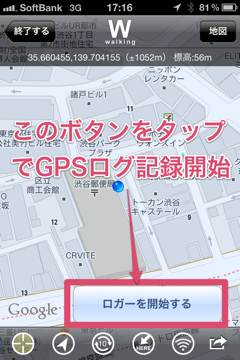
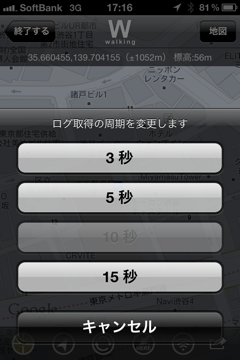
Wi-Fiボタンを押すと、近隣のWi-Fiスポットが見られます。左から2番目のボタンをタップすると、表示がヘッディングアップになります。ヘッディングアップを「くだらん」と批判する人は多いですが、僕のようにキャメルトライばりに地図をぐるぐる回す方向音痴にはありがたい機能です。
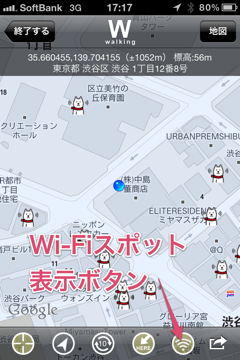
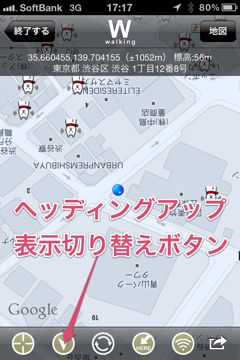
アクションボタンを押すと、こんな機能選択が(写真左)。地図ボタン経由で地図を非表示にすると、機器としてのGPSロガーっぽい表示になって、これはこれでカッコイイ。
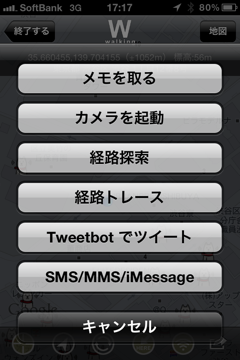
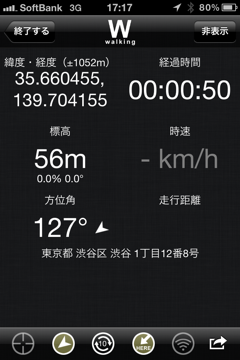
ナビゲーションバー左の「終了する」ボタンをタップすると、二度確認のダイアログが入った後に、最初の画面へ戻ります。
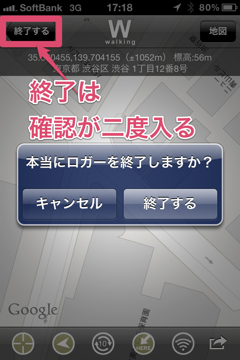
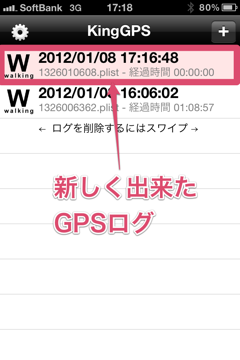
KingGPSが気に入ったので、ログを取りながら散歩してみます。
北参道から降りて、渋谷方面に歩いてみます。妙な線が南西に走っているのは、地元駅の位置情報が起点としてログに記録されてしまったためです。ログはplistというXMLの形式なので、最初のポイントは後でplistの編集機能を内包するOS X用のIDE、Xcodeを使い削除しました。

明治神宮の参道を歩く。KingGPSは前述のようにロック中でもログの記録を続けてくれますので、いちいちiPhoneを取り出して確認する必要はありません。ログを記録開始したら、ポケットに入れておけばいいのです……が、何だかうれしくて、また、こうして記事にまとめるために取り出し取り出しスクリーンショットを撮影しました。
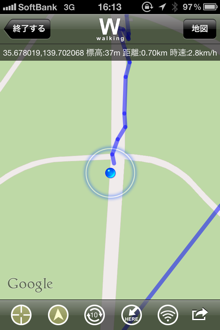

本殿方面へ折れる。ログが軌跡として描かれ、来し方行く末が客観的な表示によって分かると、踏み出す一歩一歩がいつもと違って感じられます。
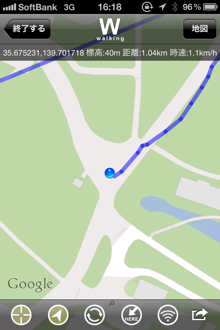

本殿で初詣。今年は大きな事件がありませんように。
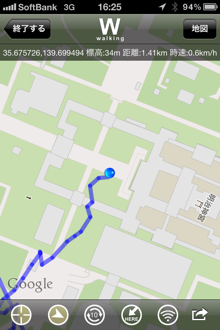

国立代々木競技場の脇を抜ける。
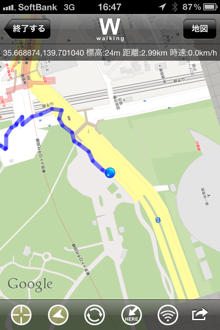

渋谷アップルストアを通過して渋谷駅へ。さすがにビルの狭間なので軌跡がガタガタします。
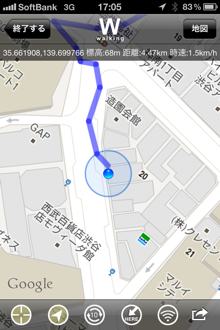

今回の散歩の全行程。改めて見てみると面白いものです(写真左)。左下のボタンをタップすると、ログの1点1点を遡って見ることができます(写真右)。明治神宮の本殿には、16:30にいたことが分かります。そのほか、標高のグラフ、移動距離の積算グラフ、時速の折れ線グラフも見られます。

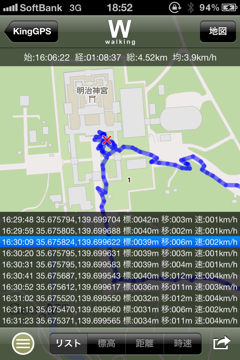
記録したログは、様々な方法で書き出したり、共有したりできます。
Dropboxに書き出す場合は、四つのフォーマットから選択することができます。
「別の方法で開く…」を選択すると、僕の環境では右の写真のようになります。
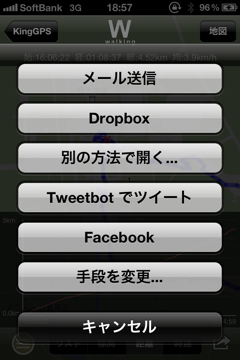
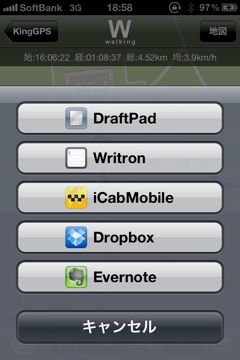
DraftPad、WritronではKML形式のログがテキストファイルとして開かれます。MyScriptsを使った多種多様な活用が期待できます。
 Writron : リトロン テキスト ライター
Writron : リトロン テキスト ライター 
カテゴリ: 仕事効率化
価格: ¥170
 DraftPad
DraftPad 
カテゴリ: 仕事効率化
価格: 無料
 MyScripts
MyScripts 
カテゴリ: 仕事効率化
価格: ¥350
iCab MobileではKMLがダウンロードしたファイルとして受け取られます。これによって、iCab Mobileのアップロード機能を使い、任意のWebサービスにKMLをアップロードできることになります。
 iCab Mobile (Web Browser)
iCab Mobile (Web Browser) 
カテゴリ: ユーティリティ
価格: ¥170
Evernoteを選ぶと、Evernoteが起動し、KMLを添付ファイルとした新規ノートが作成されます。究極のライフログとなります。
一分のスキも無い作りです。ほかに案配のいい連携アプリケーションがあったら教えてください。
Dropbox、GoodReader、iCab MobileなどのダウンローダでダウンロードしたKMLをKingGPSで開くこともできます。素晴らしい!
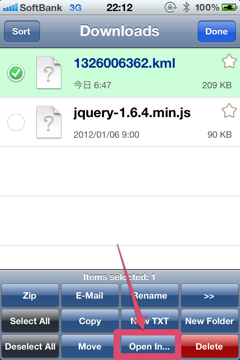
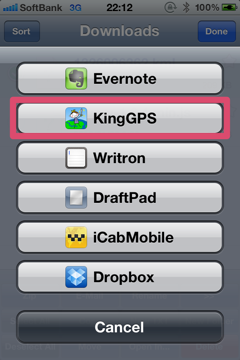
 GoodReader for iPhone
GoodReader for iPhone 
カテゴリ: 仕事効率化
価格: ¥450
 GoodReader for iPad
GoodReader for iPad 
カテゴリ: 仕事効率化
価格: ¥450
 Dropbox
Dropbox 
カテゴリ: 仕事効率化
価格: 無料
KingGPSが書き出せるのは、plistとKMLとGPX。Dropboxに書き出す場合には、zipで圧縮したものをアップロードすることもできます。KMLは元々zip圧縮したKMZというファイルフォーマットが規定されているので、自動的に拡張子がkmzとなります。
KML/KMZはGoogleマップにアップロードすることができます。
以降はPC上の作業の話です。
Googleマップの「マイプレイス」ボタンを押します。

「地図を作成」ボタンを押します。
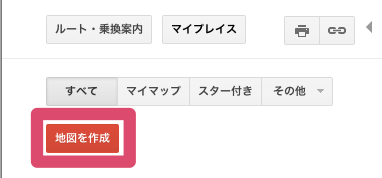
「インポート」をクリック。
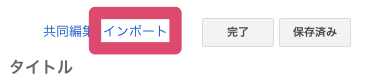
DropboxなどでiOS機からダウンロードしたKMLファイルを指定し、「ファイルからアップロード」ボタンを押します。
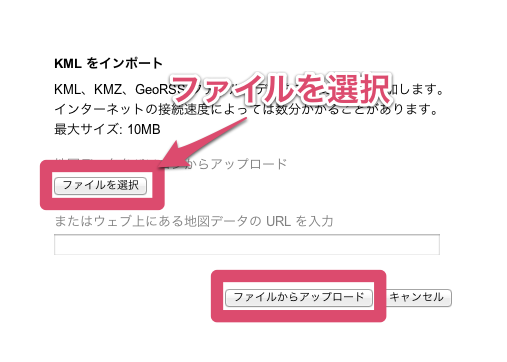
インポートが完了すると、地図上に地点情報がプロットされ、移動経路が分かるようになります。こいつはいい!ブログに貼るために「一般公開」を指定。名前は分かりやすく「2012.01.09 北参道→渋谷」とし、「完了」ボタンを押しました。
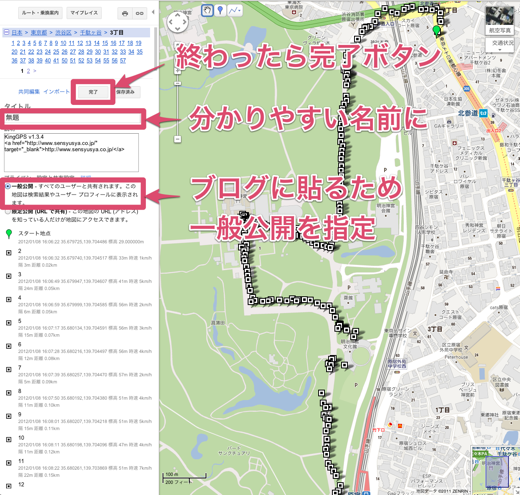
続いて、リンクボタンを押します。
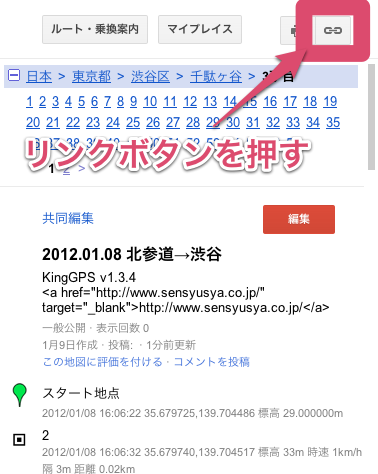
恐らく、「この地図は埋め込めません」となっているかと思いますので、一度Googleからログアウトし、再度ログイン。
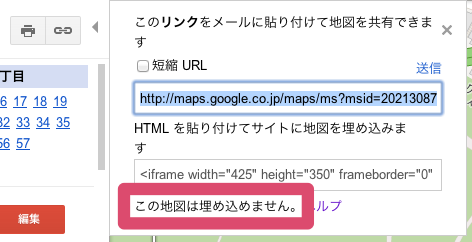
再度Googleマップの「マイプレイス」にできた「2012.01.09 北参道→渋谷」を選択。リンクボタンを押すと、今度は「この地図は埋め込めません」にはなっていないと思います。埋め込み用のhtmlをコピーしてブログに貼ります。「埋め込み地図のカスタマイズとプレビュー」を押し、サイズを大きくしたりもできます。
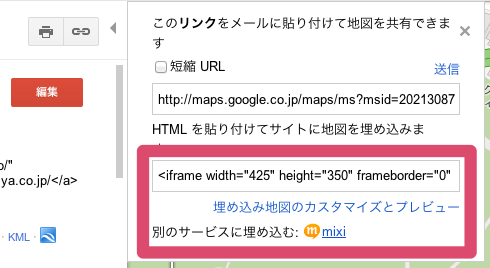
埋め込むとこんな感じ。
散歩系のブログを書く人にはとてもいいのではないでしょうか。
Googleマップは昨年APIが廃止になるなど、活用に制約が出てきています。
代替の選択肢として、Google DocsのFusion Tablesというものがあります。Fusion Tablesは、Google Docs上に作れる書類の種類の一つです。
ここにKMLをインポートすると、結果としてブログに埋め込める地図が作れます。
Google Docsで「CREATE」ボタンを押し、「Table (beta)」を選択。
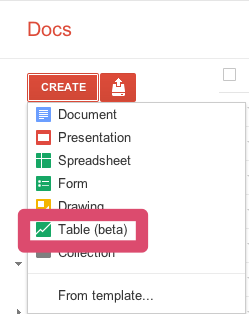
「ファイルを選択」ボタンを押した後、ダウンロードしたKMLを選択し、「Next」ボタン。ここではKMZは使えません。
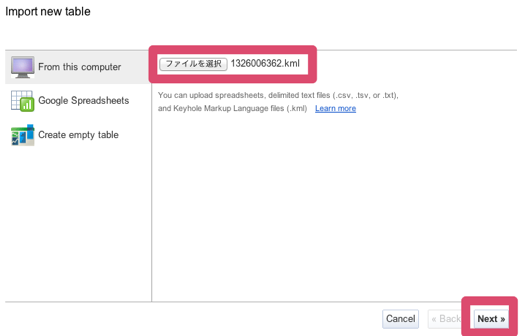
次なる画面では特にいじらず「Next」ボタン。
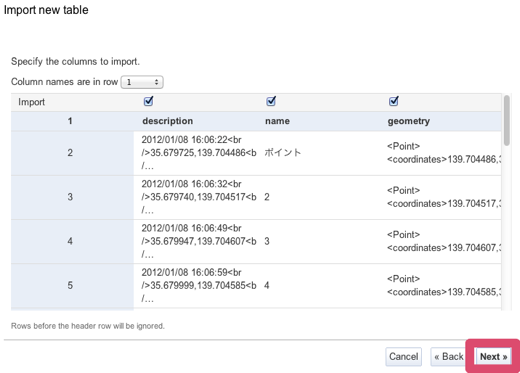
「Table name」には適切な名前を付け、「Finish」ボタン。
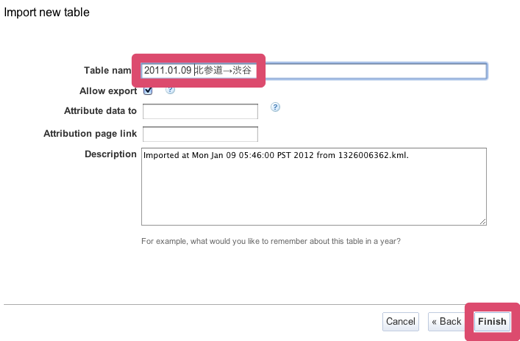
「Visualize」から「Map」を選択。
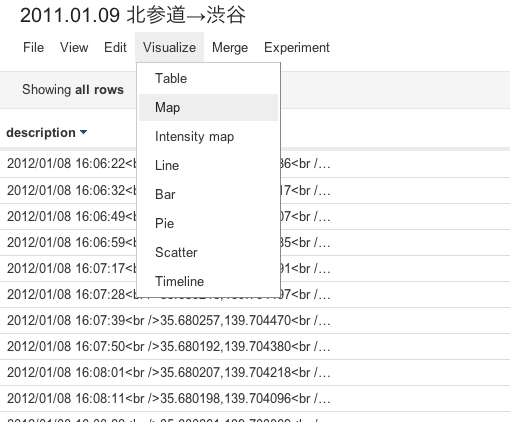
すると、地図表示となります。地点間に線が引かれるなど、Googleマップより好ましい表示です。
現状では非公開のドキュメントなので、右上の埋め込み用コード生成ボタンが有効になっていません。

右上の「share」ボタンを押します。
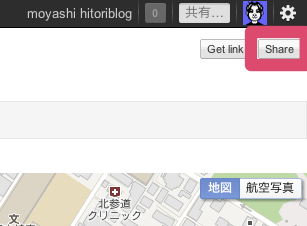
2カ所のチェックボックスを外し、「Visibility options」は「Public」を選択。右上の「X」を押して閉じます。
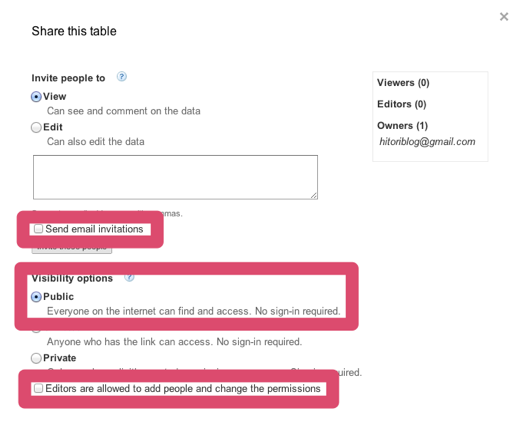
これで「Get embeddable link」が押せるようになるので、押してコードを得てブログに貼ります。サイズはwidthとheightを手で書き換えて調整します。
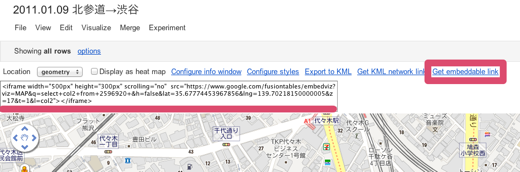
これを貼り込むとこんな感じ。Fusion Tablesの方がいい感じですね。
KMLをiCab Mobileに渡し、iCab Mobileからのアップロードを狙っていたのですが、残念ながらそれはできませんでした。アップロードフォームからKMLを指定しても、アップロード開始のボタンが押せませんでした。
Google DocsのFusion Tablesには、インポート可能なKMLを指定しているにもかかわらず、インポート不可能との判定になってしまいました。GoogleマップのAPIは昨年廃止されましたので、iOS単体でどうにかするにはGoogle DocsのFusion Tablesを使うしかありませんね。
いかがでしたでしょうか。非常に実用性の高いアプリであることがお分かりいただけたことかと思います。
実は、まだまだネタがあるのですが、そろそろMarsEditのプレビューが重くてこれ以上続けるのが困難になりましたので、今回はここまでにしたいと思います。
 KingGPS
KingGPS 
カテゴリ: ナビゲーション
価格: ¥350