マップアプリのタスクスイッチ支援iOSショートカット「次のアプリ」でドライブ体験を改善する
2020/07/12
価値ある情報をユーザー視点で発信するブログ
2020/07/12

ドライブ中のナビゲーションをiPhoneにやらせる場合、ナビゲーションアプリを一つだけ動かし続ける使い方をするのが普通かと思います。
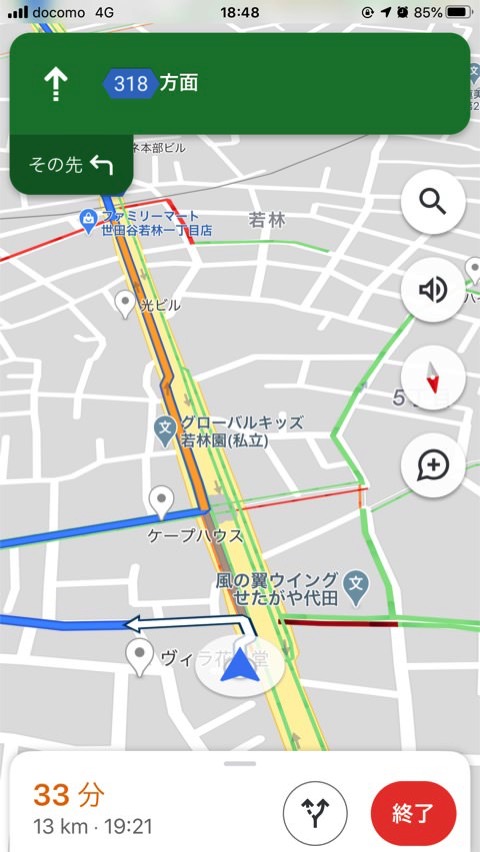
筆者はGoogle Mapsをナビに使うのですが、方向音痴気味なこともあって完全にナビに依存した運転をしていて、初めての場所の場合は特に、自分がどの辺りを走っているのか、どっちに向かっているのかさえよく分からない状態で運転していることが多かったのです。
このことを以前から不健全に感じていました。
せめてどっち向きに移動しているのかを客観的に認識しようと進行方向に向きを合わせる地図の表示方法(ヘッディングアップ)をやめ、北を上にする表示方法(ノースアップ)にして使うようにしました。
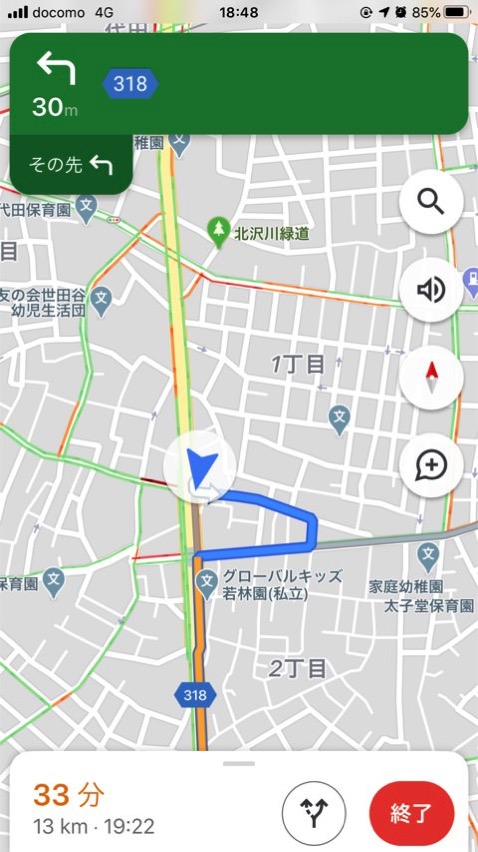
これによって、直感的な分かりやすさは捨てる一方、位置、進行方向の把握的な意味での五里霧中状態は軽減されました。
さらに、広範囲を確認できる状態に設定した地図アプリを併用。
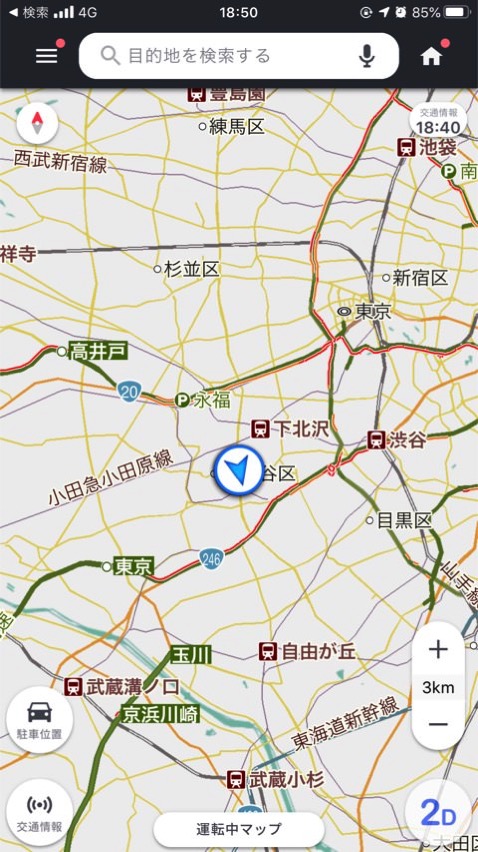
Siriを使って頻繁に切り替えることで、自分がどの辺りを走っているのか鳥瞰できるようになり、ドライブ体験が改善されるという体験をしました。
ナビゲーション中、周囲の地理情報を隠蔽してしまうGoogle Mapを補う役目を持つ、中距離の範囲を表示するアプリをさらに併用。
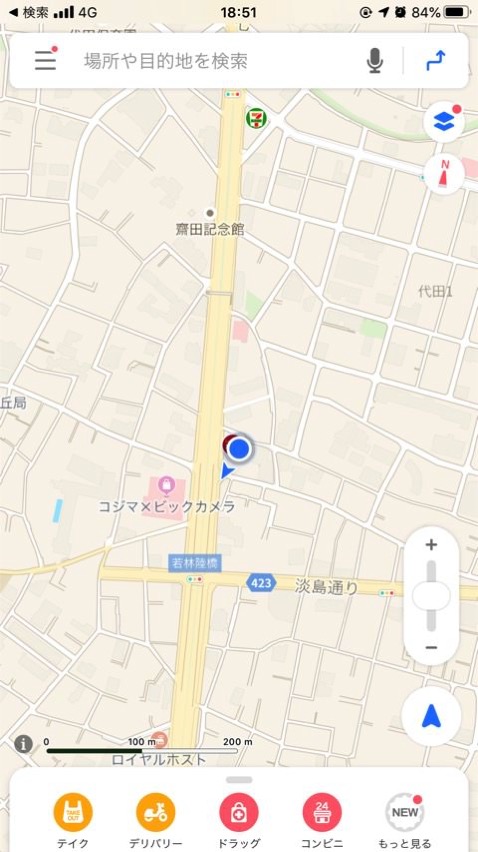
つまりアプリ三つを併用し、周辺に存在するスポットを確認できるようになると、Google Mapしか使っていなかったころより、自由度の高まったドライブができるようになりました。
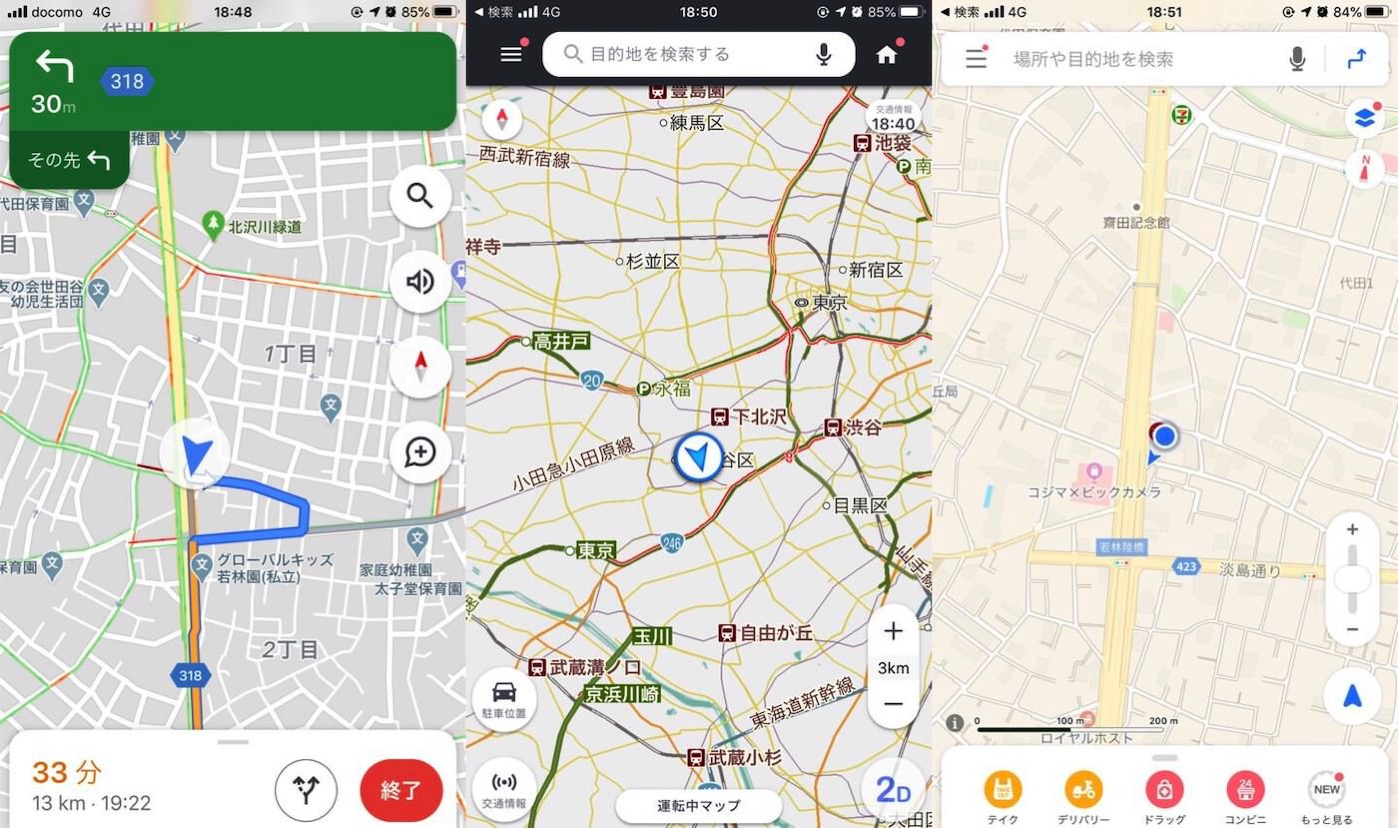
しかし、運転中に三つもアプリを切り替えるのはSiriを使ってさえなかなか面倒で、アプリをスムーズに切り替える方法を考えてみました。
もくじ
この目的で作ったのが、iOS 13用のショートカット「次のアプリ」です。
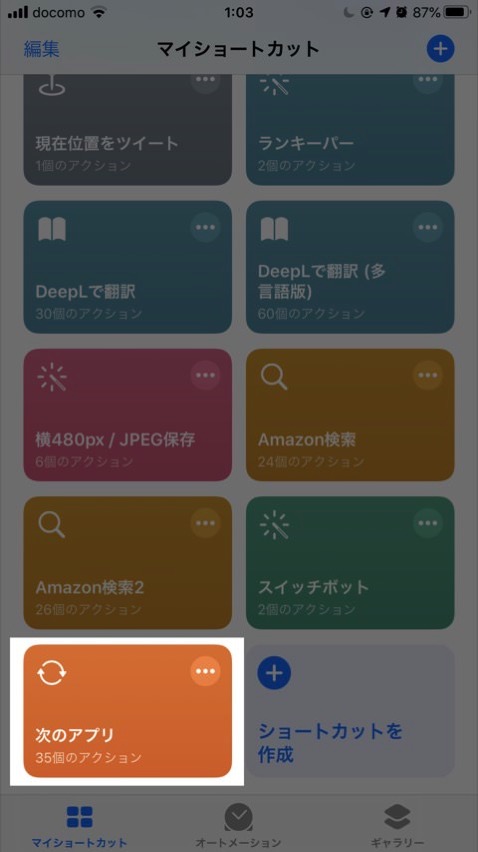
「次のアプリ」は、実行するたびにショートカット内で定義したアプリのリストを循環するように起動するというものです。
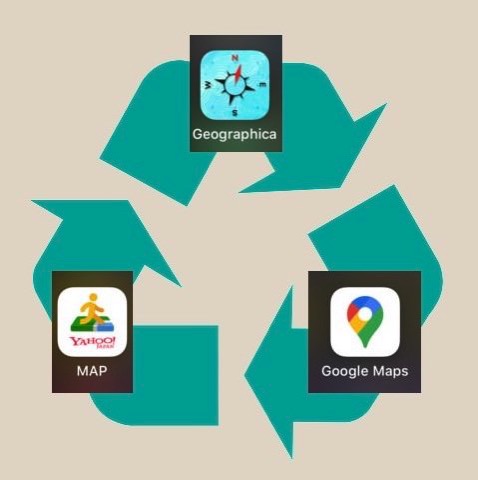
いちいちアプリ名を指定せずとも「次のアプリ」を何度も実行するだけで、違うアプリを代わる代わる起動できるのです。
アプリのリストは実際には以下のようなものです。リストは自分で自由に組成できます。
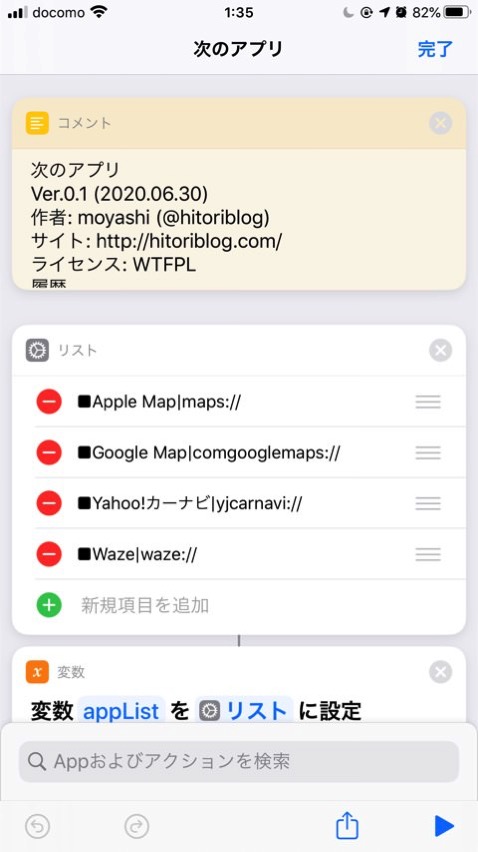
「次のアプリ」は、このリストで示されるアプリを上から下に向けて起動していきます。リストの一番下まで行ったら、一番上に戻ります。
この動作により、運転中に複数のアプリを使い分けたい場合でも、「次のアプリ」を実行することだけを気にかければよくなります。
管理上の分かりやすさのためにリストの項目はちょっと珍妙な書式になっていますが、例えば、
「■Google Map|comgooglemaps://」は、見出し「■Google Map」とURL Schemeである「comgooglemaps://」を「|」で結合したものです。
「|」から後ろだけがアプリの起動のために使われます。
ショートカット内のコメントにも書いておきましたが、ドライブ時に使いそうな主要なアプリのリストを掲載しておきます。
| アプリ名 | URL Scheme |
|---|---|
| Apple Map | maps:// |
| Google Map | comgooglemaps:// |
| Waze | waze:// |
| Yahoo!カーナビ | yjcarnavi:// |
| Yahoo!地図 | yjmap:// |
| Web版Yahoo!地図 | https://map.yahoo.co.jp/maps |
| Yahoo!天気 | yjweather:// |
| Geographica | geographica:// |
| ZweitGPS | zgps:// |
| マピオン | jp.co.mapion.ios.mapion:// |
ここにないアプリをアプリリストに組み入れる場合は、それぞれのアプリの起動に使うURL Schemeを調べる必要があります。
iOS 13用ショートカット「次のアプリ」のダウンロードはこちらからできます。
基本的にはここからダウンロードするとインストールできますが、まだ「次のアプリ」のような野良ショートカットを使ったことがなければ、次のような手順でお膳立てをする必要があります。
運転中に「次のアプリ」をどうやって実行するか?
運転中のことですので、画面の注視というような、集中力を削ぐことはできるだけ避けたいという前提があります。
登録したショートカットは、Siriから登録名、即ち「次のアプリ」で起動できます。
具体的には、次のようにSiriに依頼します。
「ヘイSiri!次のアプリ」
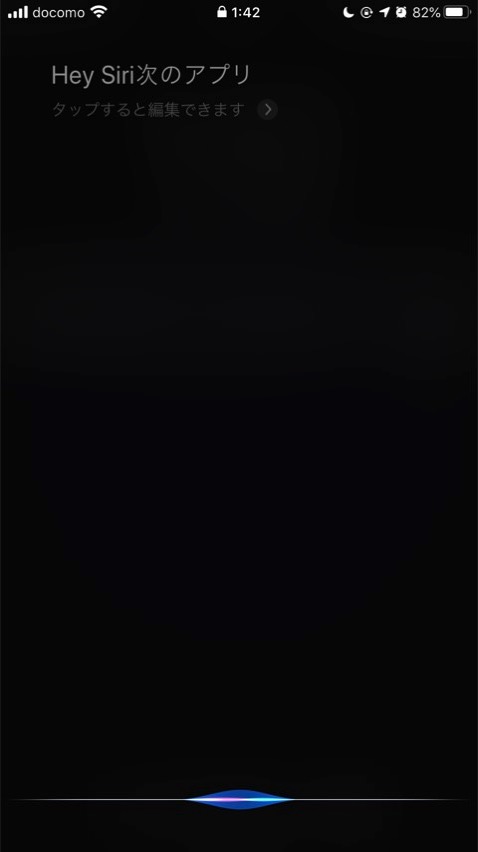
これが最も簡単な起動法です。画面を見ずに起動できるので、運転の集中力を削ぐこともほとんどありません。
後述するAssistiveTouchの機能でBluetoothマウスのボタンにSiri起動機能を割り当ててBluetoothマウスでSiriを起動すれば「ヘイSiri!」が不要となり、「次のアプリ」と依頼するだけで済むようになります。
しかし、実際に自動車を運転中にSiriを使ったことのある人なら分かるでしょうが、ロードノイズに遮られ、Siriにうまく伝令できないことがあります。
iOS 13から、Bluetoothマウスの任意のボタンにショートカットを割り当てて実行できるようになっています。
小さいマウスをハンドルのどこか安全が確保できる位置に固定し、マウスのボタンで起動すると環境に左右されない実行が可能となります。
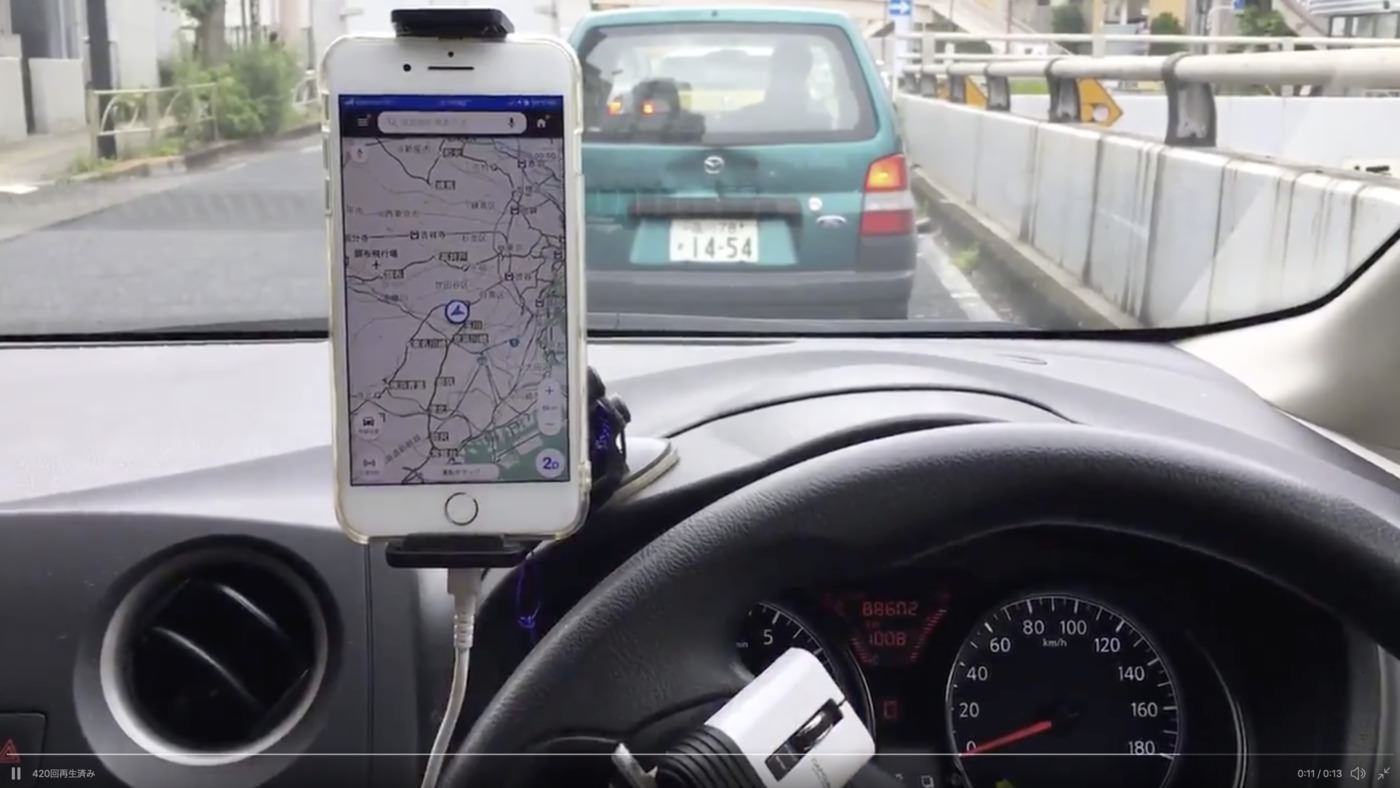
実際に筆者がこの用途で使ったマウスがこれです。
非常に小さく、筒状の形状をしているため、この用途に馴染みます。
マウスの裏面に布テープを裏返しのループ状にして貼り、それでハンドルに固定するのが最も簡単で、筆者もこれで1日問題なく使えました。

実用性を確信し、日常使用のために布テープでの固定に飽き足らなかった筆者は、3Dプリンターでハンドル固定用のケースを作成しました。

3Dプリンター用のSTLファイルは以下で公開しています(無料で利用可能ですが、商用利用不可です)
希望があればポリカーボネート+TPU製のものを3,000円ぐらいで販売しますのでコメントをお寄せください。
Bluetoothマウスを使ったショートカットの起動方法はiOSのアクセシビリティの機能、AssistiveTouchを利用したもの。
Bluetoothマウスからショートカットを起動する場合、ショートカットの起動時に実行するかどうかの問い合わせが一度入り、画面上のボタンを押させられるという不便が生じます。
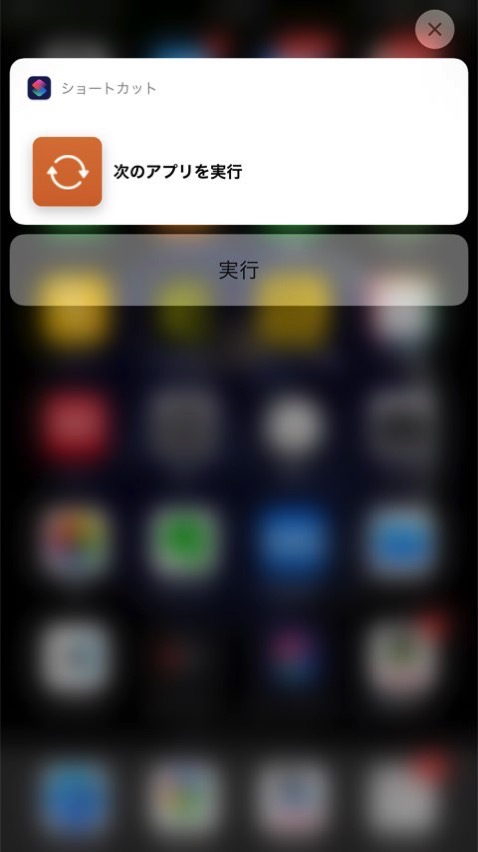
しかし、AssistiveTouchは、画面上の特定位置を押すジェスチャをマウスボタンに割り当てることが可能なため、上掲の動画でやっているようにマウスボタン二つを順に押すことで「次のアプリ」を実行可能です。
Bluetoothマウスで「次のアプリ」を起動できるようにするには少々面倒な設定をする必要があります。
まずはマウスが利用できるように設定する必要があります。
iPhoneではBluetoothマウスのペアリング方法が特殊なので注意してください。「設定>Bluetooth」からはペアリングができない場合が多いと思われます。
ここでボタンに「Siri」を割り当てると、前述のようなSiriを介しての「次のアプリ」の起動の手間が軽減できます。(Homeボタンが付いたiPhoneなら、「ホーム」を割り当ててマウスボタンを長押しすることでもSiriが起動できます)
これで、「次のアプリ」を割り当てたBluetoothマウスのボタンを押せば、以下のような確認ダイアログが表示されると思います。
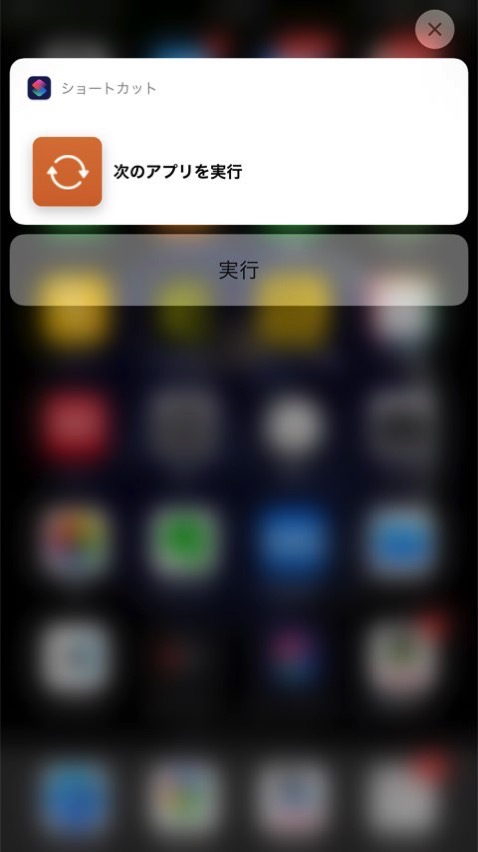
これだけでは、結局画面に表示された「実行」ボタンをタップする必要があってBluetooothマウスで操作を完結できません。
ついては、Bluetoothマウスのボタンを押すだけで「実行」ボタンを押せるように設定します。
ここまでの設定で、Bluetoothマウスのボタン1、ボタン2と順次押すと「次のアプリ」が実行できるはずです。
ボタン2に割り当てたカスタムジェスチャである「ショートカット実行確定」でタップする場所が悪いと、ショートカットアプリが起動してしまうと思います。
その場合は、再度上記の手順を繰り返し、カスタムジェスチャのタップ位置を調整してください。うまくカスタムジェスチャを作成できれば上掲の動画のように毎回「実行」ボタンが確実に押せ、ショートカットアプリが起動してしまうことはなくなります。
あなたが運転中、自車がどっちへ向かっているのか、どこを走っているのか皆目分からない状態だとしたら、「次のアプリ」はそれを改善できる可能性があります。
「次のアプリ」を使うと運転中にマップアプリの複数使い分けが簡単にできるようになります。
うまく活用して、よりよきドライバーズライフを送ってみてください。