バイクでSiriを活用するための独自研究によるノウハウ集
2019/11/16
価値ある情報をユーザー視点で発信するブログ
2019/11/16

最近、Siriをバイクで使うようになりました。
使ってみると非常に便利で、もう金輪際Siriなしでバイクを運転することはないと思えるぐらいです。
バイクでのSiri活用を研究し、ハンドル周りにSiriの起動ボタンを取り付けるまでになりました。
▼動画
これがすこぶる便利で、ぜひおすすめしたい。
そんな思いから記事を書いてみました。
もくじ

Siriというのは、iPhoneで使える音声アシスタントのこと。
Homeボタンの付いているiPhoneなら、Homeボタン長押しでSiriが起動できます。
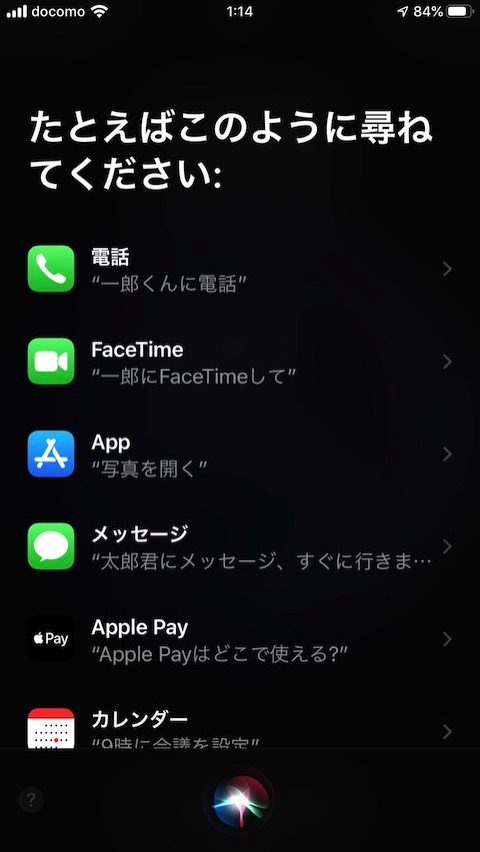
通常iPhoneは画面を指で触って操作しますが、Siriを使うと声だけでiPhoneをある程度操作可能なのです。
声だけで操作しますので、
iPhoneの操作が可能です。ゆえに非常にバイクとの相性がいい。
Siriができることにも限界はありますが、便利だと思う最も卑近な例として、アプリの起動やタスクスイッチができることが挙げられます。例えば、Siriに次のように頼むと……。
つまり「アプリ名+起動」(※)をSiriに頼むとアプリが起動でき、これでアプリ間をApp Switcherを経由することなく直接行ったり来たりできます。
※「起動」は省略可能ですが、そう明示しておくことで他のキーワードとの混同が抑えられる模様
グループツーリング時に通話をすることを主な目的とした、Bluetoothインカムという機器が販売されています。

ヘルメットの外部側面に本体、ヘルメットの内装にスピーカーとマイクを貼り付けて使うものです。

Bluetoothインカムの中にはSiriに対応したものがあります。
BluetoothインカムのSiri起動ボタンを押してSiriを起動、ヘルメット内部に貼り付けたスピーカーとマイクでSiriとやりとりをします。普段はBluetoothヘッドホンのようにも使えます。
Bluetoothインカムにはバッテリー持続時間が20時間もあるものもあり、防水構造を持ち、ある程度ヘビーデューティーな使用が考慮されており、専用品だけあってバイクでの使用感はなかなかのもの。
Siri対応Bluetoothインカムの利用が、バイクでのSiri利用の最短距離であることは間違いありません。
Bluetoothインカムには、Siriの起動に対応していないものがあります。少なくとも、そういうものを選ばないようにしなければなりません。
Siri対応と一口に言っても機種によって起動方法やボタンのレイアウトが違うため、詳細の確認が必要です。
筆者の所有機種は中国製のFODSPORTS M1-S Proというもので、Siriの起動ボタンが大きく、またボタン(下掲の写真の「M1-S PRO」と記載のあるボタン)を1回短く押すだけでよいため、Bluetoothインカムの中ではSiriの起動がやりやすい機種ではないかと思います。

機種によってはSiriの起動に使うボタンが小さかったり、Siriの起動のためにボタンを2回、3回と押さなければならないものもあります。
Bluetoothインカムはヘルメットの側面に取り付け、自分からは見えない位置で操作するものなので、手探りで操作しても使いやすいボタンの形状・配置であるかどうかを気にする必要があります。
Siri対応Bluetoothインカムで満足できる人は多いと思いますが、筆者はいくつかの不満点を見出しました。
後で紹介する有線のイヤホンマイクを使う場合と比較して、上記の点が問題だと感じました。
筆者が使っているFODSPORTS M1-S Proは筆者にとって初めてのBluetoothインカムであるため、そのような問題のない機種もあるのかもしれませんが、Siriの起動が少し遅かったり、Siriの音声が電話音質だったりするのはBluetoothインカムが根源的に持つ問題で回避は困難だと思われます。
普段は音楽鑑賞向きのプロファイルA2DPが使われているところ、Siriの利用となるとマイクが必要になるため、HSP、HFPに切り替わる。
ここに待ち時間が生じ、Siri利用中は電話の通話中のような状態になって音質が低下。
この間ナビの音声も消えてしまうため、具合がよろしくない。
Siriの利用が終わるとHSP、HFPからA2DPに戻るため、ここでまた待ち時間が発生。
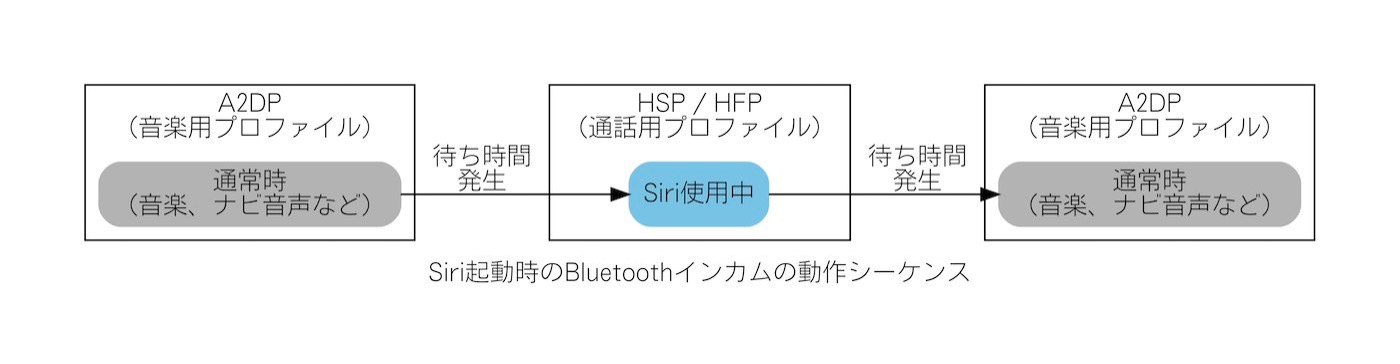
これが何とも煩わしい。
Bluetoothヘッドセットはヘルメットの側面に固定しますが、そこまで手を動かさなければならないというのも面倒に感じてきます。

まだ筆者の乗っているクロスカブはクラッチがないので左手は自由になりますが、面倒は面倒。クラッチのあるバイクなら尚更のことでしょう。
プロファイルの切り替わりとヘルメット側面への手の移動。これがSiriの使用感を大きく損なうのです。

AirPodsは第2世代でHey Siriに対応し、バイクでの利用を検討できるようになりました。
Hey Siriとは、iPhoneないしAirPodsが常時呼びかけ待ち状態となり、Hey Siriと呼びかけたところで自動的にSiriが起動する機能のこと。
ハンズフリーでSiriが起動できるメリットがあります。
無線でHey Siriが使えるのはAirPodsだけの特権。そのほかの一般的なBluetoothヘッドセット、BluetoothインカムはHey Siriに対応しません。
Hey Siriが使えるということはSiri起動のためにボタンを押す必要もなく、理想的に思えます。
AirPodsだけの特権として、通話やSiri利用中もHSP、HFPへの切り替わりが生じずシームレスに使え、電話音質になってしまうことがないということも挙げられます。
これだけを取れば、まさに理想のヘッドセットに思えます。
しかし、筆者が試したところでは使えなくもないものの、マイクが耳元に来るため口から遠く、フルフェイスをかぶったときには内装に遮蔽されて応答が安定せず、実用には適しませんでした。
筆者使用のヘルメットはTOUR CROSS 3。ジェットヘルではまた使用感が変わるのかもしれません。
AirPodsにはヘルメットの脱着で落下・紛失・破損する問題もありますが、それはネックストラップを利用することで回避が可能でした。

バイクでSiriの活用を考えたとき、筆者が今のところ理想だと考えるのが、この項で紹介するApple純正Lightning接続イヤホンマイクであるEarPodsとBluetoothマウスとの組み合わせです。


BluetoothインカムやAirPodsと比較して、以下が優れていると感じます。
総じてとてもクイックに、気持ちよく使えます。
Bluetoothインカムと比較して、以下のようなマイナスポイントもあります。
筆者は長距離移動が多く、相対的にこれらの欠点が減点される利用状況にあります。
Apple純正Lightning接続イヤホンマイクは、Lightning端子しかない昨今のiPhoneに直結できるものです。
わざわざ買い揃えずとも、iPhoneの付属品になっています。
右耳の方にマイク付きのリモコンがあり、そのセンターボタン(中央の凹んだ部分)を長押しするとSiriが起動できます。

実際にはこのマイク付きリモコンはヘルメット内の口元に押し込んでマイクとしてだけ使います。

この状態ではリモコンのセンターボタンでSiriの起動ができなくなるので、Siri起動の手段は別途用意します。
Siriの起動にはBluetoothマウスを使います。

アクセシビリティの機能の一つとして、iOS 13からはBluetoothマウスが使えるようになったのです。
従って、この構成はiOS 13が前提となります。
マウスボタンには様々な機能が割り当てられるのですが、その中にHomeボタンの選択肢があります。これを利用します。
つまり、iOS 13ではBluetoothマウスがリモートHomeボタンになるのです。
Homeボタンを割り当てたマウスのボタンを長押しするとSiriが起動できます。
割り当てられる機能の中にはSiriそのものもあり、それを割り当てるとボタンを短く押すだけでSiriが起動できるのですが、押し方によって三つの機能を使い分けられるHomeボタンを割り当てておく方が便利です。
| 操作 | 機能 |
|---|---|
| 短押し | Home |
| 長押し | Siri起動 |
| 二度押し | App Switcher |
ちなみに、マウスのボタンに割り当てられる機能には以下のようなものがあります。
音質を求めて有線接続を選ぶのなら、その要求にこたえる音質でないと意味がありません。

Lightning接続のApple純正イヤホンマイクEarPodsにはAirPods用のスポーツタイプのシリコンゴムカバーが流用できます。

EarPods用の専用品も販売されています。
ヘルメット装着時にズレが生じにくくなるばかりか低音増強の方向で音質が改善されるので、その使用はマストだと思っています。
BluetoothマウスをリモートHomeボタンとして使うための設定を解説。
iOS 13でBluetoothマウスが使えるようになりましたが、あくまでもアクセシビリティの一機能として特別な対応がなされているため、利用には特別な手順が必要です。
まずはペアリングですが、Bluetoothキーボードと異なり「設定>Bluetooth」からはペアリングできません。
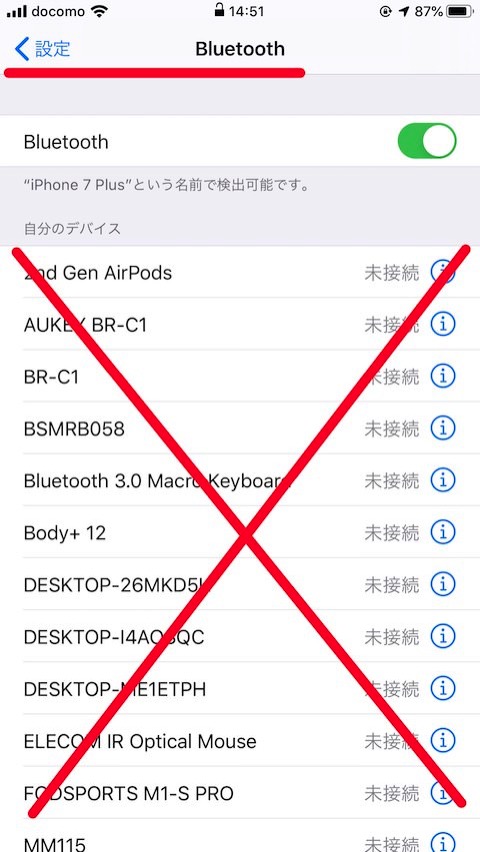
「設定>アクセシビリティ>タッチ>AssistiveTouch>デバイス>Bluetoothデバイス…」がその代わりとなります。
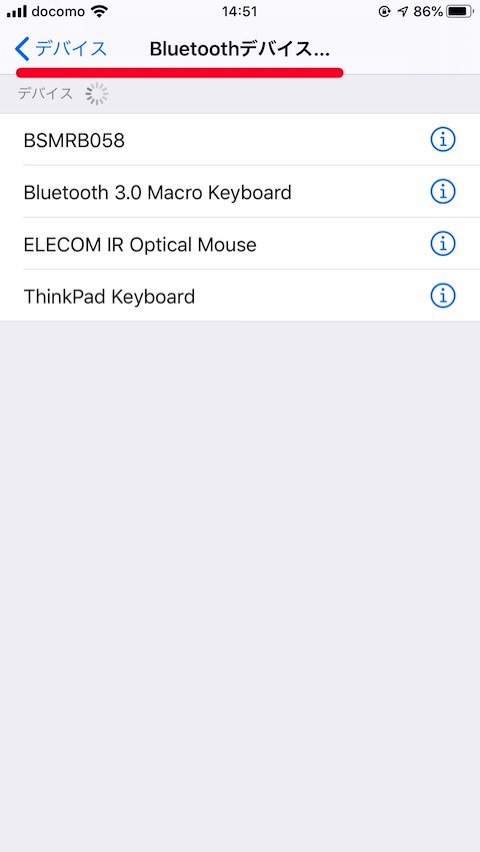
この画面を表示させておき、Bluetoothマウスをペアリングモードに入れればデバイスが検索され、ペアリングが可能です。
ポインティングデバイスがキーボードと一体になっている場合は、例外的に通常のBluetoothキーボードと同じ手順でペアリングが可能です。
Bluetoothマウスへの対応は、AssistiveTouchの補助と位置付けられており、AssistiveTouchを有効にしないと使えません。
「設定>アクセシビリティ>タッチ>AssistiveTouch」をオンにします。
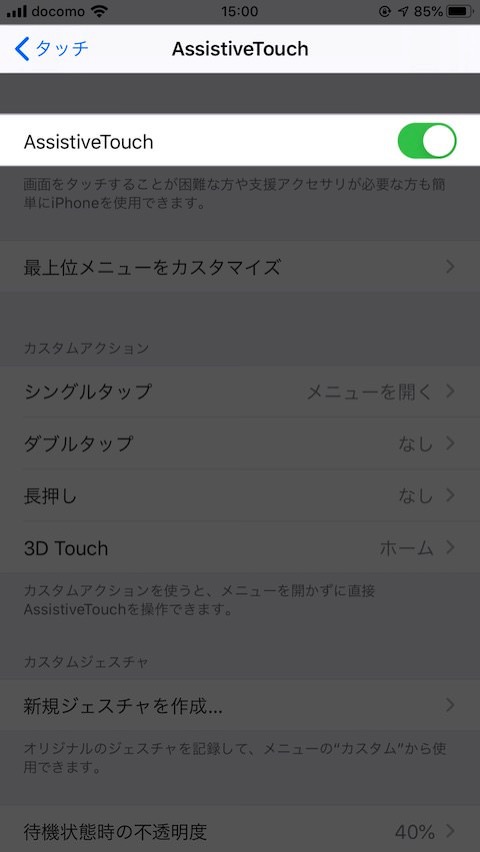
これで、Bluetoothマウスが接続されていればポインタが表示され、同時にマウスボタンが有効になるはずです。
「設定>Siriと検索」で「ホームボタンを押してSiriを使用」がオンになっていることを確認します。
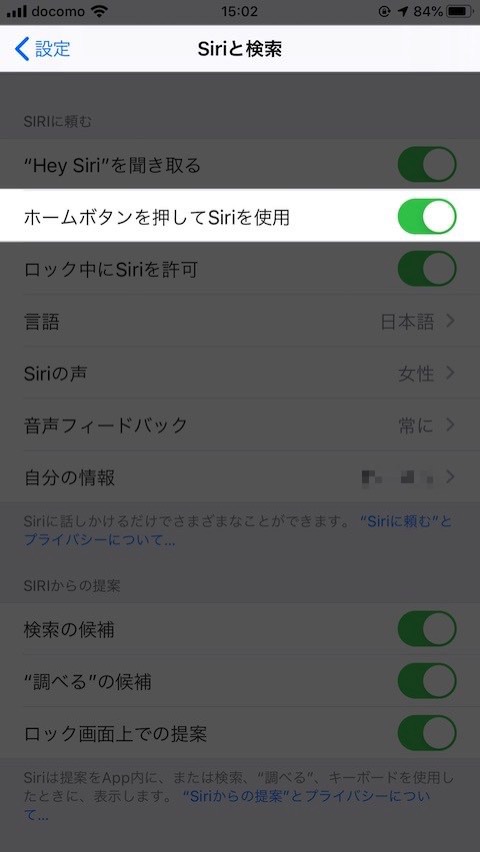
Bluetoothマウスのペアリングを終えたら、「設定>アクセシビリティ>タッチ>AssistiveTouch>デバイス>Bluetoothデバイス…」にデバイス名が表示されているはずです。
目的のデバイス名の右側にある(i)をタップすると現れる「マウスボタンをカスタマイズ」から機能を割り当てます。
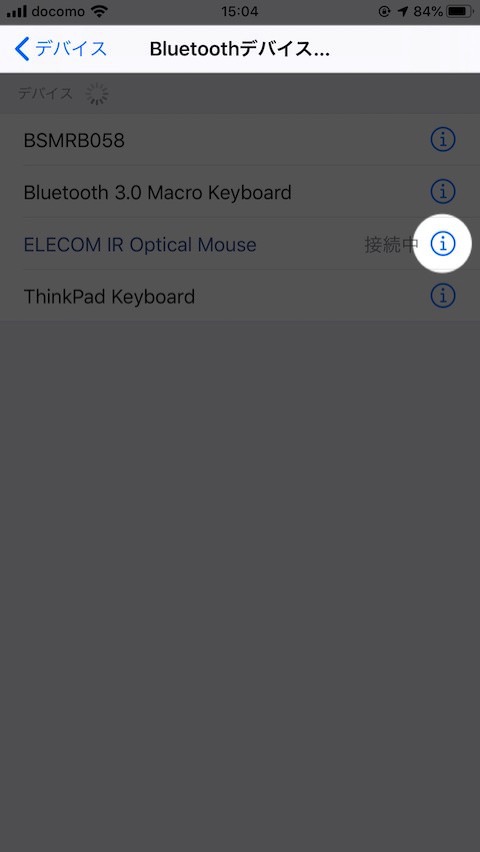
先述の通り「ホーム」を割り当てるのがおすすめです。
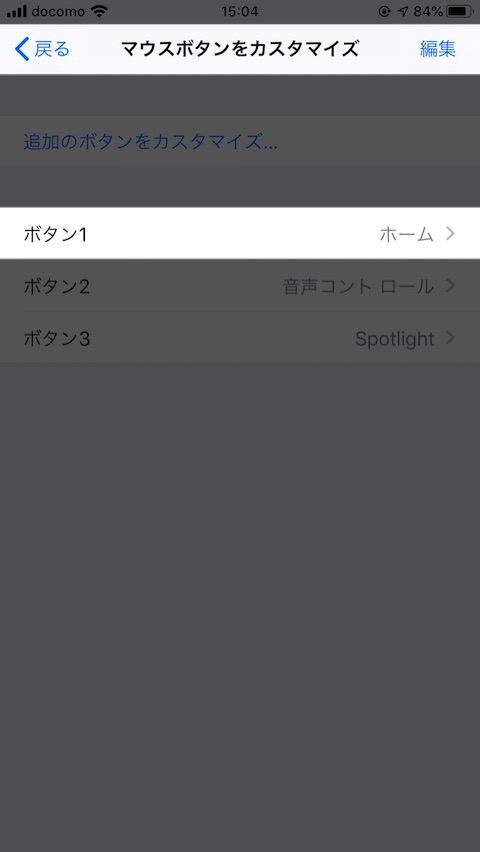
長押しでSiriが起動できるほか、短押しでSiri、App Switcher、Spotlight、コントロールセンター、アラーム、通知のキャンセルなどもでき、Homeボタンは何かと便利です。
今時のBluetoothマウスなら少なくとも3ボタン付いています。それぞれに別々の機能を割り当てることもできますが、ハンドル周りに多ボタンを設置するのは難しいか、面倒な場合が多いと思われるため、まずはHomeボタン一つを設置することに集中した方がいいでしょう。
割り当てることができる機能の中に、Homeボタンほど重要なものがないということもあります。
ここまでで、BluetoothマウスのボタンでSiriが起動できることを確認しておきます。
Bluetoothマウスを接続し、AssistiveTouchをオンにするとiPhoneの画面にポインタが表示されますが、今回の運用においてはポインタは使いません。
従って、できるだけ邪魔にならないようにカスタマイズしておくとよいかと思います。
「設定>アクセシビリティ>タッチ>AssistiveTouch>ポインタのスタイル」で設定します。
| 設定項目 | 設定値 |
|---|---|
| サイズ | 最小 |
| 自動的に非表示 | オン |
| 自動的に非表示 | 1秒 |
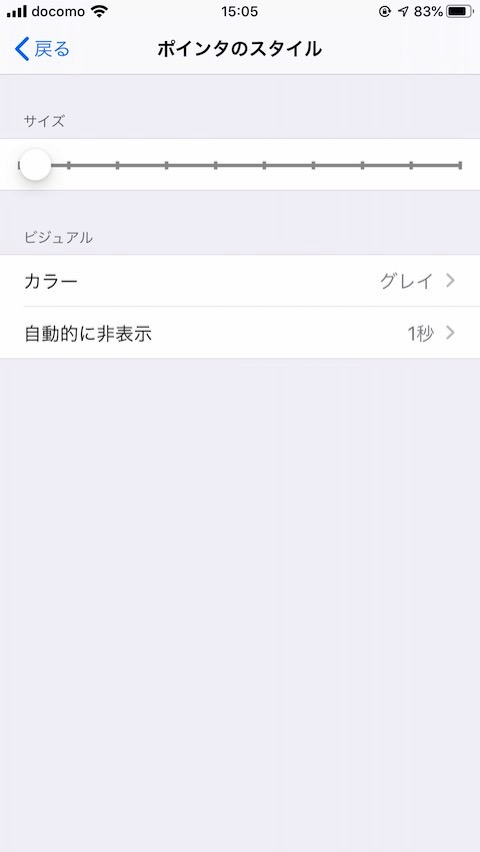
このようにするのがよいかと思いますが、マウスポインタが初期位置から動かないとポインタが消えない不都合があります。
基本的にマウスのポインタを動かさない本運用においては結果的に画面中央にずっと表示され続けるポインタが邪魔になるのですが、今のところそれは我慢するしかないようです。
次項の設定を施し、必要ないときはAssistiveTouchをオフするようにします。
AssistiveTouchをオンにし、Bluetoothマウスを接続した場合に表示されるポインタやAssistiveTouchは、普段は歓迎されざるものでしょう。
AssistiveTouchを簡単にオンオフできるように「設定>アクセシビリティ>ショートカット」を「AssistiveTouch」に設定し、iPhone本体のHomeボタン3回押しで交互に切り替えられるようにしておきます。
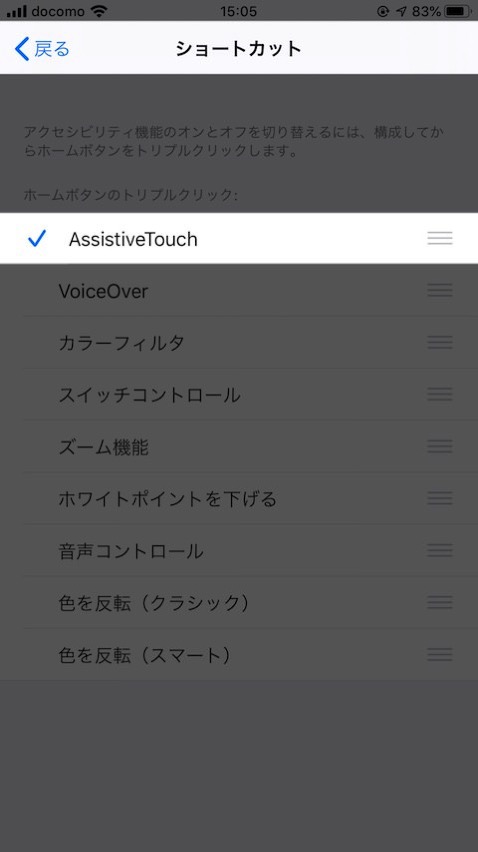
HomeボタンのないiPhoneでは「設定>コントロールセンター>コントロールをカスタマイズ」で「アクセシビリティのショートカット」を追加。
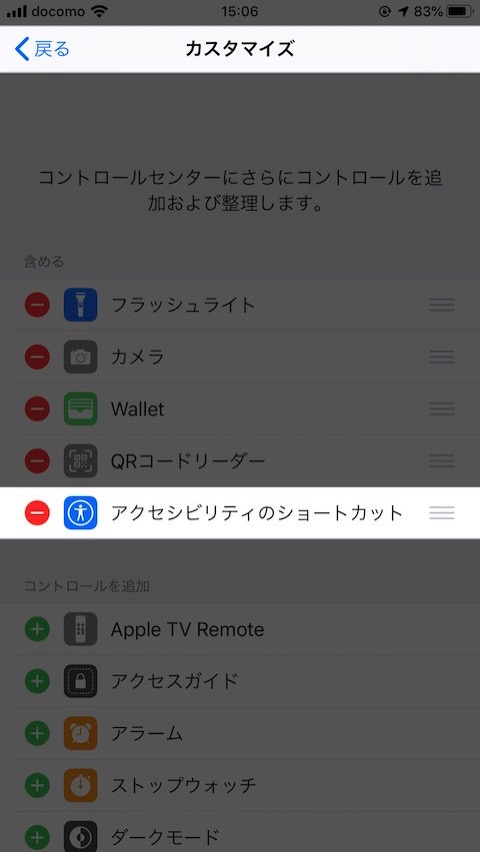
コントロールセンターからオンオフするといいでしょう。
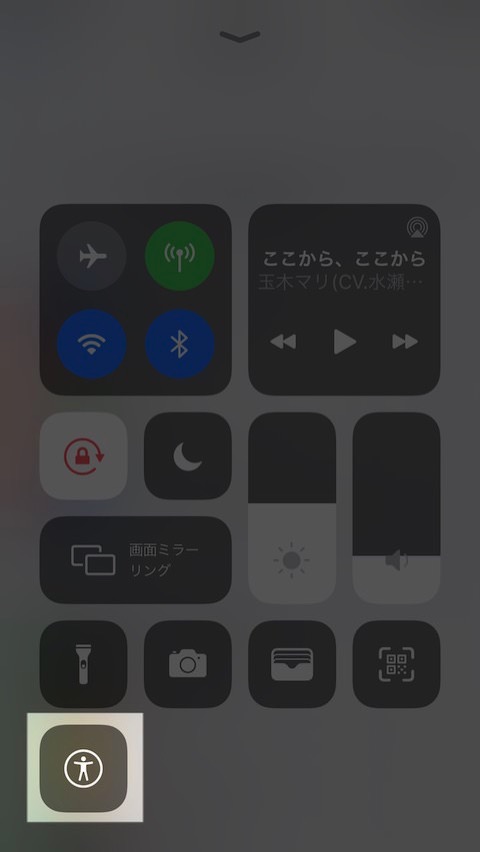
Siriは「設定>サウンドと触覚」や「設定>Siriと検索」内に音量調節の項目がありません。
Siriの音量調整方法を知らないと、音楽などとSiriの音量がちぐはぐでSiriが使いにくいものと感じることになります。
Siriの音量は、Siriを起動した後、本体横のボリュームボタンで調節。
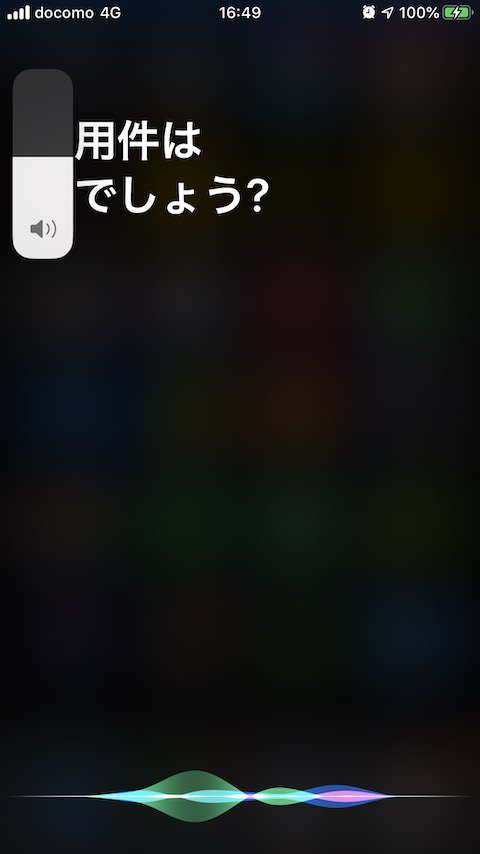
音楽や着信音などの音量とは別扱いなので、音楽は小さく、Siriは大きくといった設定も可能です。
Siriはロック状態を解除する権限を持たず、ロック状態ではできることが限定されてしまうため、時間経過でロック状態に移行する機能である「設定>画面表示と明るさ>自動ロック」を「なし」に設定するのがバイクでのSiri活用の基本。
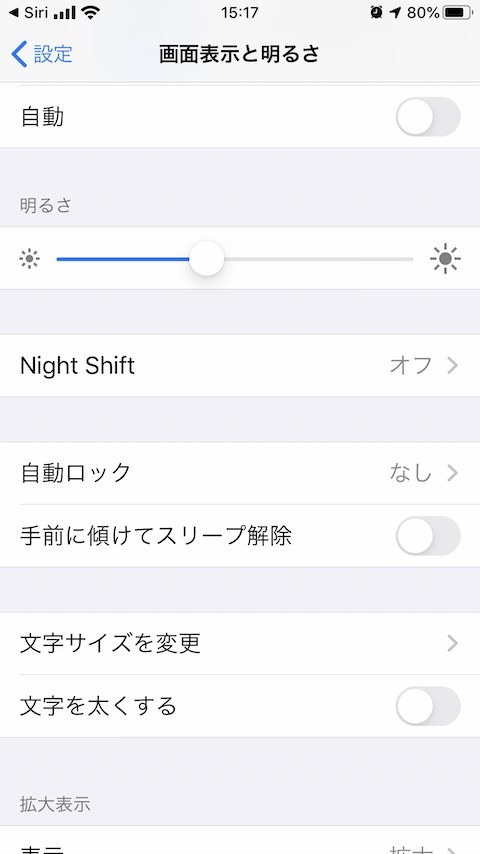
そしてこのように設定したら、運転中はロックを解除したままにしておきます。
普段は「自動ロック」を「30秒」などに設定してバッテリーの浪費を抑えたいため、「なし」と「30秒」を頻繁に切り替えることになります。
しかし、設定の少し奥まったところにあるため、呼び出すのが面倒。
最速の呼び出し方法は、Siriに「自動ロックを開く」と頼むこと。
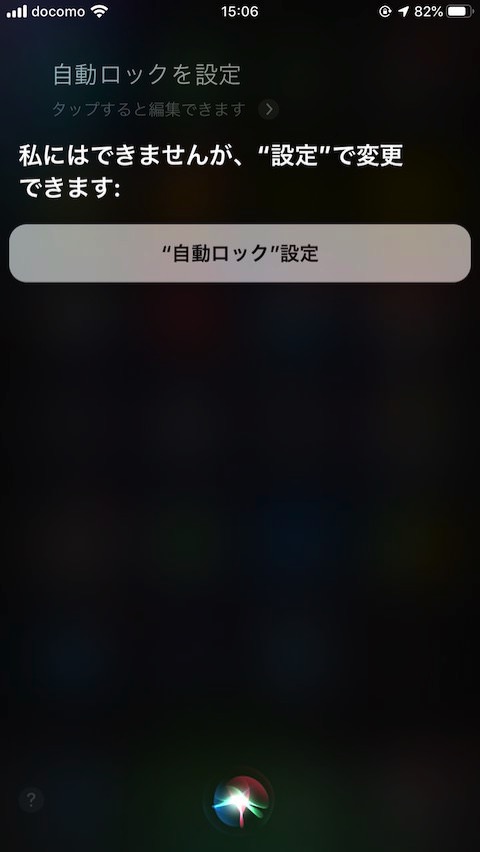
覚えておきたい知識です。
昨今のiPhoneからはヘッドホン端子が削除され、Lightningコネクタしかありません。
ここにLightning接続のイヤホンマイクを接続すると、電源が供給できない問題が生じます。
これを回避するために、二股のアダプタを利用します。

二股の片側が電源供給用、もう一方にLightning接続のイヤホンマイクを接続できるようになっています。
様々なタイプがありますが、T字型のものが嵩張らずおすすめです。


嵩張らない一方で紛失の可能性が高まりますが、電源を引っ張ってくるLightningケーブルの先端に熱収縮チューブなどで固定して、Lightningケーブルと一体化させてしまうのがおすすめです。

T字型のアダプタを使うときの注意点に、スマートフォンホルダーとの物理的干渉に注意が必要、というものがあります。
下部から支えるタイプのスマートフォンホルダーだと、丈が足りないと下からアダプタが差し込めないため、アダプタごとホールドできるサイズのものを利用する必要があります。

筆者の場合は雨避け、日除けのハウジングを取り付けている関係で上方向には伸ばすことができなかったため、3Dプリンターで延長した部品を作成し、アダプタを取り付けた状態でホールドできるようにしました。


二股Lightningアダプタを接続する際、iPhoneがロック中であるケースが多いと思います。
ロック中に二股Lightningアダプタを接続すると、デフォルトの設定では使用を拒絶されます。
「設定>Touch IDとパスコード>ロック中にアクセスを許可>USBアクセサリ」をオンにしておくとストレスが減ります。
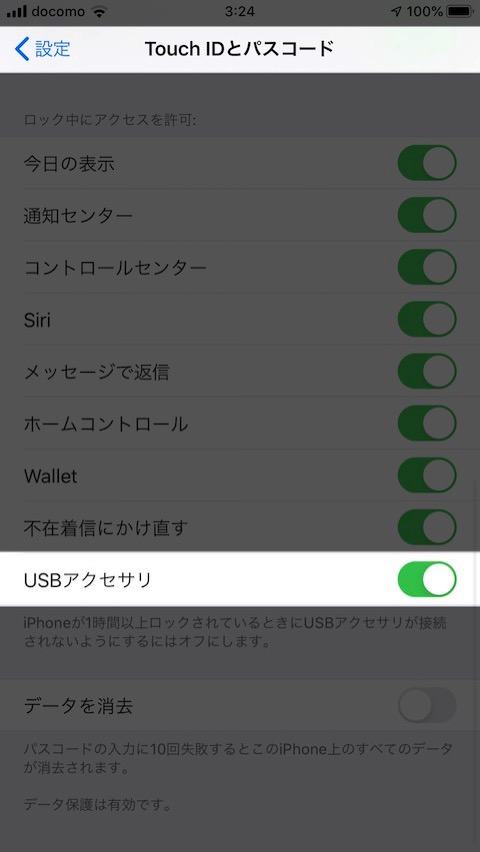
この運用に使用するBluetoothマウスですが、筆者は思い立ったその日に試したかったため、近所の家電量販店の店頭にあったものから適当に選びました。
こんなことを何となく考え、バッファローのBSMRB058を選びました。2019年10月時点の市価は1,700円ほど。
レビューは悪いようですが、普通とは違う用途で使っているせいか安定して使えています。電源をオンにしたままで、単3電池1本で1年ほど動作するようです。
バイクから離れBluetooth接続が途切れしばらくするとスリープモードに入り、省電力状態になります。ボタンを押せばスリープから復帰し、iPhoneを何も操作せずともBluetoothで再接続され、機能を開始します。
小型マウスで目立った存在であるELECOM CAPCLIP(M-CC1BR)も試しました。

CAPCLIPはiPhoneとの相性が悪いのかよく接続が切れ、CAPCLIPの電源を頻繁に入り切りしないとならず使いものになりませんでした。個体差かどうかはよく分かりません。
いくらBluetoothマウスがHomeボタン代わりになるとはいっても、それを手に持ってはバイクは運転できません。
適した形に加工する必要があります。考慮したのは以下のようなことです。
マウスは防水性のあるケースに入れて耐候性を持たせ、マウスのボタンに使われているマイクロスイッチに防水のボタンを接続し、外に引き出すよう考えました。
結果、次のようにしました。
ハンドル周辺を調査し、防水ボタンはミラーの根本に取り付けるのがよさそうだと当たりを付けました。

それよりも直径が大きい防水ボタンのハンドル穴とミラーの根本の直径の差を埋めるスペーサーを3Dプリンターで作成して取り付けました。
ビニールシートを巻いて詰め物にするなど、いかようにもやりようはあると思います。

幸運にも、何ともうまい具合に取り付けられ、ハンドルを握ったままボタンが押せるようになりました。

ボタンにはモーメンタリ動作とオルタネイト動作があり、この用途に向いているのはモーメンタリ動作(押している間だけオン)の方です。
筆者が使ったATV用防水ボタンはハンドル穴部分が完全な輪になっており、二つに分割できない問題がありました。

それもあってすぐに取り外せるミラーに取り付けたという経緯もあるのですが、それではまずい場合には、以下のような棒状の部分に途中から取り付けられる構造のボタンが適当でしょう。
Siri起動ボタンをハンドル周りに取り付けると大変に便利で、iPhoneの活用がとてつもなく捗るようになります。もう別次元といってもいいぐらいです。
特に、ハンドルを握ったままSiriを操作できるのが便利さを生み出すポイントのような気がします。
アプリのタスクスイッチがスイスイいくようになり、グローブをしているとやりづらい様々なことを画面に触らないどころか、画面を見ずにできるようになります。
ながらスマフォが厳罰化される世情からも、とても意味のあることでしょう。
iOS 13からはショートカット(iOS標準の自動処理環境)がSiriから使いやすくなったため、自分向けにカスタマイズしたものを備えておくと格段に便利さがアップしていきます。
ショートカットの活用で、どんどん便利にできる余地があるのです。
iOS 13の地味な改良点の一つに、Siriからショートカットを実行した際の応答がシンプルになったことが挙げられる。余計な応答がなくなったんで、自分が作ったショートカットを気分よく実行できる。 pic.twitter.com/QHC8Pj3ZU8
— moyashi (@hitoriblog) September 24, 2019
例えば、筆者は画面を見ずにTwitterにツイートできる機能、再生中の曲情報(いわゆるNowPlaying)や現在地の情報をSiriに頼むだけでTwitterに投稿できる機能、GPSログの記録を開始/停止する機能などをショートカットで作り込んで使っています。
Siriだけでロック状態からiPhoneに手を触れずに任意の文面をツイートできたよ。第2世代AirPodsからもリモートでツイートできた。 pic.twitter.com/wyXTP1byEr
— moyashi (@hitoriblog) October 17, 2019
ショートカットを使うとWebリクエストを送信し、レスポンスを音声でしゃべらせることができるので、音声Web的なことができてしまいます。
意外にも、ショートカットはJSONを扱うのに長けているので、バイク運転中に使うと便利なWeb APIに思いを巡らせてしまいます。
iOSのアプリケーション連携で一般的なURL Schemeの利用もOKです。
一本道の処理だけでなく、複数の選択肢からの選択も音声だけでできるので、条件分岐のある処理も可能です。
ここまで活用し始めると、俄然バイクコンピューティングの風情が出てきます。
具体的な使いこなしについては、機会を改めて紹介しようと思います。
今回の記事ではBluetoothマウスを使ったSiri起動にフォーカスしましたが、ヘッドホン端子を使ったSiri起動ボタンの増設も可能です。
iPhoneのイヤホンマイクのピン配列はCTIA規格に準拠しており、Android携帯とはマイクとGNDの位置が入れ替わっています。
iPhoneの4極イヤホンマイクは画像中央のCTIA規格。
— moyashi (@hitoriblog) September 13, 2019
テスターで調べたけど、センターボタン(長押しでSiri起動)を押すとマイクとGND間が導通した。Siriボタン作れるな。 https://t.co/JfgFzQBqU5 pic.twitter.com/yvBD1hQuqL
この3.5mm 4極ミニプラグ/ジャックのことをTRRSと呼ぶこともあります。
このマイクとGNDをショート(短絡)させると音楽の再生/停止ができ、長押しするとSiriが起動できます。
したがって、ヘッドホンケーブルの中継部品を作り、そこからSiri起動用のボタンを分岐させればよいのです。
以下の製品を使うと半田付けなしに作れます。
具体的な接続は以下のようになります。至極単純。
作図の都合上、ボタンがケーブルの途中から生えているようになっていますが、他のケーブルといっしょに端子に挟み込めばOKです。
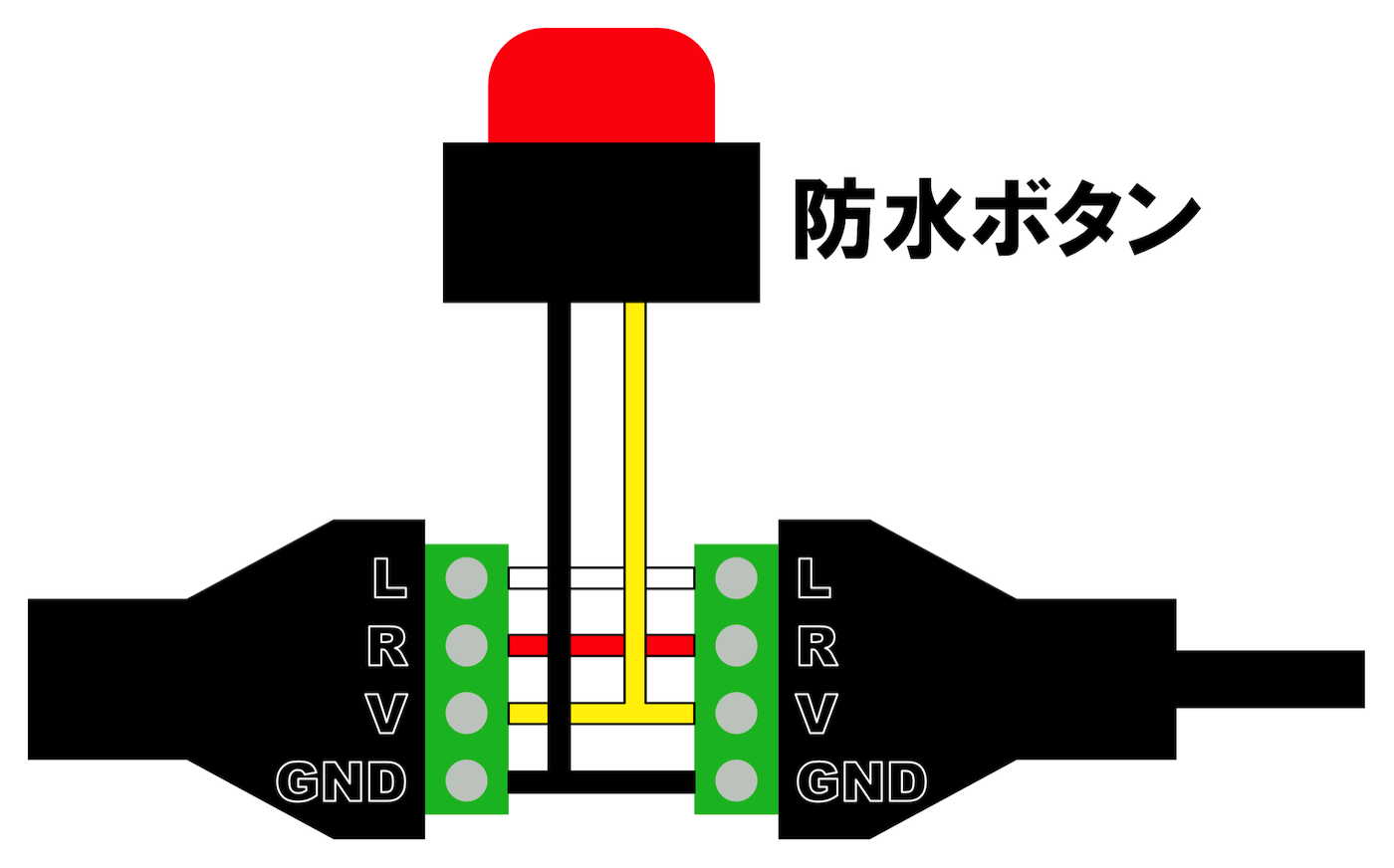
イヤホンマイクには、3.5mm 4極ミニプラグ版のEarPodsを、例のイヤーフックといっしょに使うとよいと思われます。偽物が多いので注意が必要です。
この構成の場合AssistiveTouchやBluetoothマウスに頼らなくてよいため、画面の中央にマウスポインタが表示されることもなくよい選択なのですが、Lightning端子を給電のために分岐しつつ、なおかつ3.5mm 4極イヤホンマイクに対応したコンバーターが必要になります。
ただし、Lightning端子を給電のために分岐しつつ、なおかつ3.5mmステレオミニジャックを増設するコンバーターのほとんどはリモコンやマイクに対応していないので注意が必要です。
筆者がEarPodsのマイクやリモコンの動作を確認したコンバーターに以下のものがあります。ドングル型でかなり嵩張ります。

Lightning端子を給電のために分岐しつつ、なおかつ3.5mmステレオミニジャックを増設するコンバーターにはT字型の小型のタイプもありますが、例外なくリモコンやマイクに対応しておらず、この用途には使えません。

従ってiPhoneのLightning端子周りがスッキリしないため、解説の本筋からは外した経緯があります。
しかし、Bluetoothインカム用のスピーカーやマイクを流用してシステムアップすることも視野に入るなど、これはこれでメリットはあると思います。
Lightning端子を2分岐するT字型のコンバーターに、Apple純正のApple Lightning – 3.5 mmヘッドフォンジャックアダプタを組み合わせる手もあります。
これをまとめて一つのユニットにするのもよいと思いますが、解説が長くなるのでピンときた人だけ試してみてください。