ついに音速を超えた!神EvernoteアプリFastEverを使い倒す
2016/03/16
価値ある情報をユーザー視点で発信するブログ
2016/03/16
Photo: theunquietlibrary
もくじ
Evernoteの中身はゴチャゴチャ、片付けられない男、ひとりぶろぐのmoyashi (@hitoriblog)です。
Evernoteに最速でテキストメモをポストするための、鍛え上げられたナイフのようなアプリ、FastEver、そしてそのiPad版であるFastEverXLを愛用しています。
なにせ、軽さがいい! FastEverの起動の軽さは尋常ではありませんね。
FastEver – 素早く簡単にEvernoteにメモ (Version 1.9.5)  |
||
| カテゴリ: | 仕事効率化 | |
| 価格: | ¥170 | |
| デベロッパ名: | rakko entertainment | |
| リリース日: | 2010/04/01 | |
| 対応デバイス: | 全機種 | |
| 現Ver.の平均評価: |      (5.0 / 1件の評価) (5.0 / 1件の評価) |
|
| 通算の平均評価: |      (4.5 / 1,571件の評価) (4.5 / 1,571件の評価) |
|
| Game Center: | 非対応 | |
FastEver XL – 素早く簡単にEvernoteにメモ (Version 1.9.4)  |
||
| カテゴリ: | 仕事効率化 | |
| 価格: | ¥170 | |
| デベロッパ名: | rakko entertainment | |
| リリース日: | 2010/04/03 | |
| 対応デバイス: | iPad 2 Wi-Fi+3G / iPad Wi-Fi / iPad Wi-Fi+3G / iPad 2 Wi-Fi | |
| 現Ver.の平均評価: | (無し / 0件の評価) | |
| 通算の平均評価: |     (4.0 / 128件の評価) (4.0 / 128件の評価) |
|
| Game Center: | 非対応 | |
そんなFastEver(XL)に本日アップデートがあり、URL経由でテキストを送信する機能が追加されました。(続きは[Read More]から)
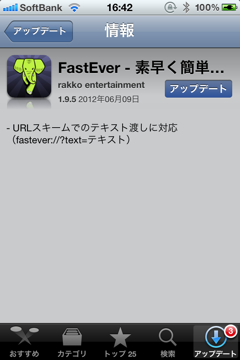
FastEverは以下のようなURL、
FastEverXLの場合は以下のようなURLで、テキストを送信できます。
こんな感じで、自動的にテキストがセットされるのですね。これはiOS上での重要なインフラになりえます!
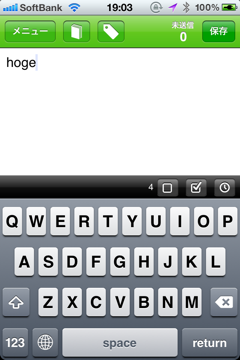
ライバルTextEverにも同様の機能は付いているのですが、どうしても「掲示」ボタンが気になって使う気になりません。
![]() TextEver – Evernote ノートをさらに速くとれます。
TextEver – Evernote ノートをさらに速くとれます。 
カテゴリ: 仕事効率化
価格: ¥170
FastEver(XL)に搭載されたこのURLでテキストを送る機能を使って、便利にしましょう。
定型のフォームを自動的にFastEverに貼り込むアイコンをHome画面に設置します。
「Home画面に設置されたアイコンをタップ→FastEverにひな形が貼り付けられた形で起動」こんなことができます。
「ひな形アイコン」を作るには、MyScriptsとTouch Icon Creatorが必要です。
![]() MyScripts
MyScripts 
カテゴリ: 仕事効率化
価格: ¥350
![]() Touch Icon Creator
Touch Icon Creator 
カテゴリ: ユーティリティ
価格: ¥85
早速準備に入ります。
ひとたび準備が整うと、クリップボードにコピーしたひな形にしたいテキストから、簡単にアイコンを作ることができます。
MyScriptsをインストールした状態で、以下のリンクをタップします。
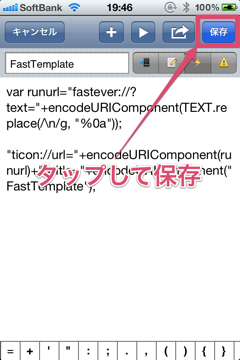
▲すると、MyScriptsが起動して、上のような画面になるかと思います。ここで「保存」ボタンをタップして保存、さらに「完了」ボタンをタップしてスクリプトの登録を完了させます。
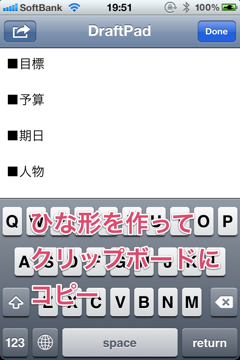
▲Draftpadなどでひな形となるテキストを作成。これをクリップボードにコピーします。
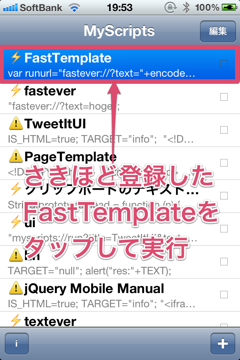
▲MyScriptsを起動、さきほど登録したMyScriptsスクリプト「FastTemplate」をタップして実行。
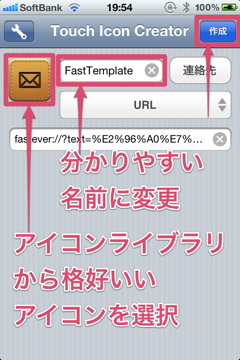
▲すると、Touch Icon Creatorが起動し、アイコン作成画面に移行します。名前、アイコンを選んで「作成」ボタンをタップ。
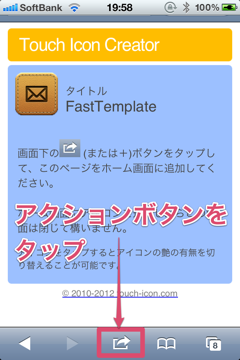
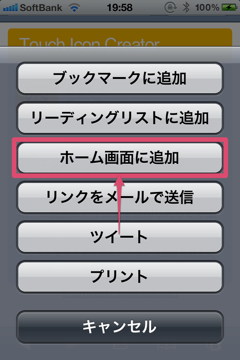
▲Safariが起動するので、アクションボタンから「ホーム画面に追加」を選んでアイコンを作成します。

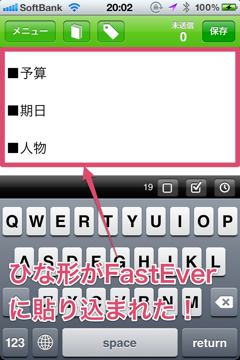
▲出来たアイコンをタップすると、FastEverでさきほどクリップボードにコピーしたひな形が貼り込まれます。
ここまでは序の口。
URL Schemeが付いたのであれば、Action Menuに対応させましょう。
むしろ、Action Menuに対応させたいから、URL Schemeを付けてもらった!? ような?
Action Menuとは、Jailbreak環境で使える、iOSのコピペメニューから特殊な仕事をさせるための機能拡張です。
テキストを選択、コピペメニューから直接FastEverにテキストを飛ばそうというわけです。(ちなみに、Action Menu Plus Packは買ってはあります)
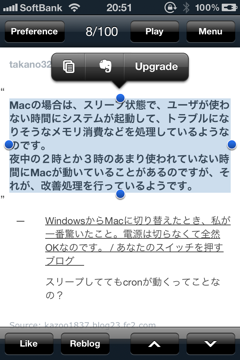
▲Evernote非対応のtumblr gearからでも利用可能。
これができると、速攻感がグっと強まってきますね。
この速攻感は、もはや音速超えといっても過言ではありません。
このAction MenuプラグインにはFastEverAnywhereという名前を付けました。
選択中のテキストをコピペメニューからFastEver(XL)に送信します。
何も選択されていない場合は、そこにあるテキスト全部が送信されてしまうかもしれません。
iPhoneの場合はFastEverに、iPadの場合はFastEverXLに送信されます。
iPad上で、あえてFastEverに送信する、ということはできません。
買え。
![]() FastEver XL – 素早く簡単にEvernoteにメモ
FastEver XL – 素早く簡単にEvernoteにメモ 
カテゴリ: 仕事効率化
価格: ¥170
ActionMenu FastEverAnywhereのインストール前に、CydiaからiFile、Action Menuをインストールしてください(インストールされていることを確認してください)。
iFileは、シェアウェアですが、無料利用の範疇でもインストールの用は足せます。
それぞれ、以下のリンクをタップするとCydiaが起動し、当該ページにジャンプします。
ActionMenu FastEverAnywhereを、以下からMobileSafariなどでダウンロードしてください。リポジトリには置いていません。
com.hitoriblog.fasteveranywhere_0.1-1_iphoneos-arm.deb
ダウンロードが終わると、iFileで開くか聞かれるので、iFileで開き、iFileからインストールしてください。
インストール後、SBSettingsなどからリスプリングで完了です。
CydiaでActionMenu FastEverAnywhereを検索してアンインストールしてください。
PVを稼ぐため、エントリを読んでもらうためにこうしています。転載はご遠慮ください。
![]() FastEver – 素早く簡単にEvernoteにメモ
FastEver – 素早く簡単にEvernoteにメモ 
カテゴリ: 仕事効率化
価格: ¥170
![]() FastEver XL – 素早く簡単にEvernoteにメモ
FastEver XL – 素早く簡単にEvernoteにメモ 
カテゴリ: 仕事効率化
価格: ¥170