PopClipをキーボードショートカットから表示できるようにすると大変便利
2015/12/16
価値ある情報をユーザー視点で発信するブログ
2015/12/16
もくじ
テキスト処理ファン(そんな人がいるのかどうかはさて置き)におすすめのOS X用コピー&ペースト拡張アプリPopClip。
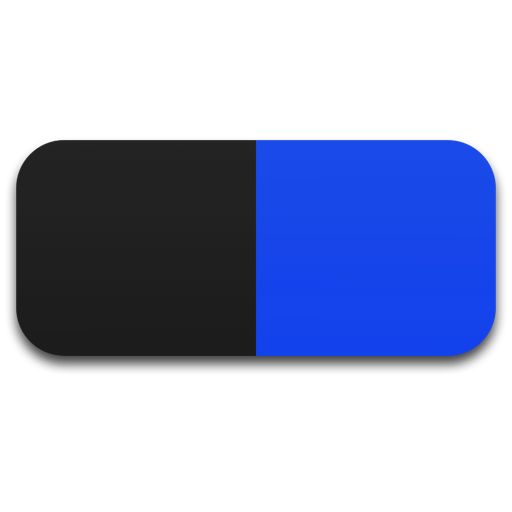 PopClip
PopClip
カテゴリ: Utilities
販売元: Nicholas Moore(サイズ: 1.4 MB)
全てのバージョンの評価: 



 (276 件の評価)
(276 件の評価)
PopClipの弱点として、マウスでテキストを選択した直後にしかメニューを表示できないというものがあります。
例えば、テキストエディタを起動して新規ファイルを作成。そこにPopClip経由で何かをしたいと思っても、すぐに起動する方法がないのです。
PopClipを起動するために、何か文字を打ち込んでマウスでテキスト選択、という手順を踏む必要があります。これは明らかに不便。
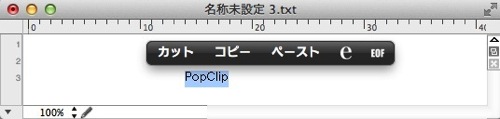
ところが、このような状況でもキーボードショートカットで表示する方法がありました。
@hitoriblog とりあえずAlfredのworkflow使ってます。http://t.co/bMD671jY6z
— まこ (@makonnu) February 20, 2014
キーボードショートカットから表示できるとPopClipの弱点が補完され、使用感が改善します。
むしろ、この設定をしてないと使うのをやめちゃうレベルでしょう。
PopClipはAppleScriptに対応しており、AppleScript経由で任意にメニューを表示できる作りになっています。以下のAppleScriptを実行すると、PopClipのメニューが表示されます。
tell application "PopClip" to appear
AppleScriptのファイルにしてみました。
これを使ってキーボードショートカットの設定をしていきましょう。
上記リンクからダウンロードしたPopClipPopUp.scpt.zipを解凍し、適当なところにコピーしておきます。
僕は/Applicationsにコピーしました。(続きは[Read More]から)
AppleScriptの実行方法はいろいろですが、BetterTouchToolを使うと、AppleScriptをキーボードショートカットに割り当てることができます。
OS X Mavericks以前のOSでは、「システム環境設定>ユニバーサルアクセス>補助装置にアクセスできるようにする」のチェックボックスをオンに。
OS X Mavericksでは、BetterTouchToolを起動した後、「システム環境設定>セキュリティとプライバシー>プライバシー>アクセシビリティ」でBetterTouchToolに権限を与えてください。詳しくは、以下のページの「OS X Mavericksの場合: LidSyncPANのブロックを解除」のところを参照のこと。
BetterTouchToolを起動するとメニューバーにBetterTouchToolのアイコンが現れます。これをクリックして、Preferencesを表示します。以下手順。
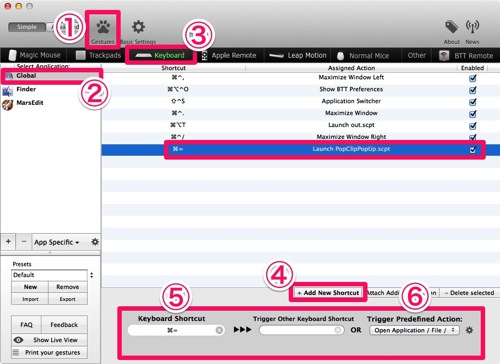
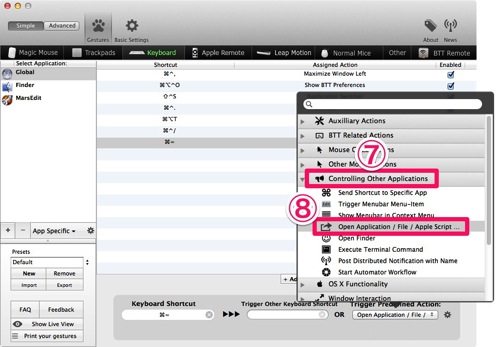
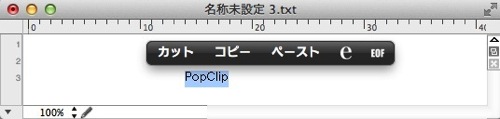
この設定をしていないと、PopClipのメニューを出すためにテキストを選択し直すという本末転倒な瞬間がたびたび訪れ、ストレスになりますが、キーボードショートカットから表示できると、そういった二度手間を追放できて快適です。