Garmin Foretrexにルートラボで作った自作のルートを転送する
2016/01/04
価値ある情報をユーザー視点で発信するブログ
2016/01/04
お気に入りGPS専用機、Garmin Foretrexを活用するための覚え書きその2。
最初のエントリでは、ヤマレコやルートラボにみんなが登録してくれたルートをGarmin Foretrexに転送する方法を紹介しました。
乾電池駆動の腕時計型GPS Garmin Foretrex 401をスマートフォンと組み合わせて使うとサイクリング、ハイキングに大変便利
覚え書き2回目の今回は、ルートラボ上に自分で作ったルートをGoogle Mapsのマイマップに取り込んで管理した後、Garmin Foretrexに転送する方法を紹介します。覚え書き1回目である前回紹介の、Google Mapsのマイマップ上に地点情報(ウェイポイント)を登録して、それをGarmin Foretrexに転送する方法から一歩踏み込んだ合わせ技です。
一枚の地図上に地点情報(ウェイポイント)とルートを統合した方が、旅の計画がやりやすくなります。
Garmin ForetrexにGoogle Mapsのマイマップから地点情報(ウェイポイント)を転送する
なぜルートラボ、Google Mapsのマイマップという二つのWebサービスを併用するのか。
なぜルートラボ、Google Mapsのどちらかだけで済ませないか。
理由は以下。
以下手順。前提とする環境はOS Xです。(続きは[Read More]から)
もくじ
ルートラボの利用には、Microsoft Silverlightのインストールが必要です。以下のページを参照してインストールしておきます。Adobe Flashのようなものです。
Yahoo! JapanのWebサービスである、ルートラボにアクセス。
ページ右上の「ログイン」からyahoo.co.jpのアカウントでログインします。
![]()
「ルートを描く」を実行します。
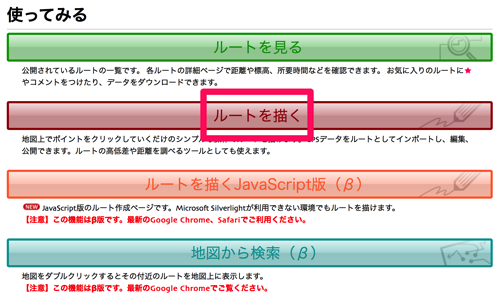
「ルートを描く」モードに入ると、ページ左側にタイトル入力欄があるので、分かりやすい名前を付けておきます。ここではGarmin Foretrex向けの名前を意識する必要はありません。
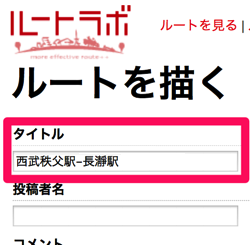
ルートラボ上での最も簡単なルート作成法、出発地、到着地の2点だけの指定でルートを描いてみます。
道ピタモードになっていることを確認。

まず、出発地として西武秩父駅を指定することにします。
(1)地図の左上の検索ボックスに「西武秩父駅」と入力して、(2)「検索」ボタンを押す。(3)西武秩父駅が表示されるので、駅前辺りでクリック。「START」アイコンが打たれる。

今度は、目的地として長瀞駅を指定することにします。
(1)地図の左上の検索ボックスに「長瀞駅」と入力して、(2)「検索」ボタンを押す。(3)長瀞駅が表示されるので、駅前辺りでクリック。「GOAL」アイコンが打たれる。

西武秩父駅と、長瀞駅の間が自動的に道に沿ってつながれました。このルートの高低差グラフの表示もされました。ほぼ下りなのでラクチンですね。自転車用途においては、この機能はルートの検討の上でとても重要です。
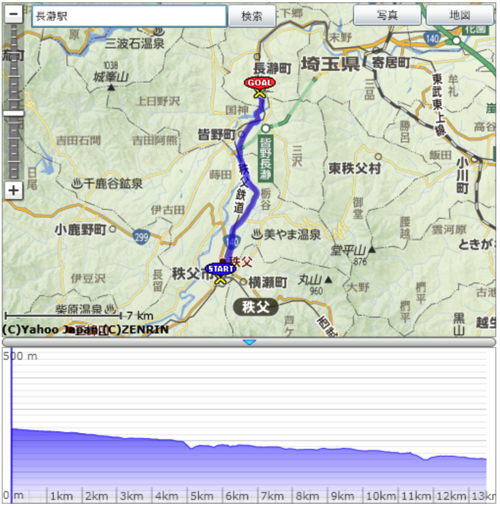
公開するに値するルートでもないので、「ルートを保存」ボタンの下にある「「ルートを見る」に公開する」のチェックボックスをオフにして、「ルートを保存」ボタンを押す。
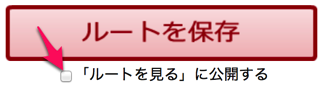
以下のような問い合わせが入るので、「OK」ボタンを押す。
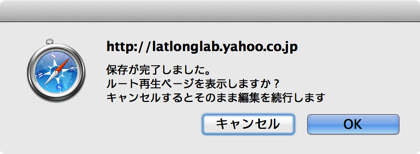
ルート再生ページの下の方にある「ルートのダウンロード」のKMLをクリックして、KMLファイルをダウンロード。
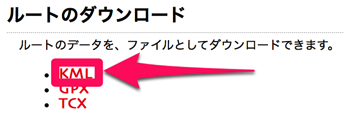
めでたくルートラボでルートを作成し、KMLファイルをダウンロードできたので、それをGoogle Mapsのマイマップ上に作成した地図に取り込みます。
説明の簡単のため、前回エントリ時に作成した「MAP01」に取り込む形を取ります。
Garmin ForetrexにGoogle Mapsのマイマップから地点情報(ウェイポイント)を転送する
前回作成のMAP01を開きます。マイマップにアクセスし、
「地図を開く」ボタンを押す。

前回作成したMAP01を選択して、「選択」ボタンを押す。
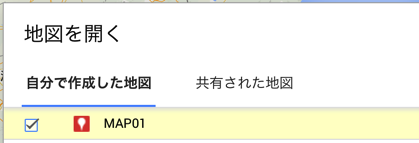
「レイヤを追加」ボタンを押して、ルートを読み込むためのレイヤを追加します。
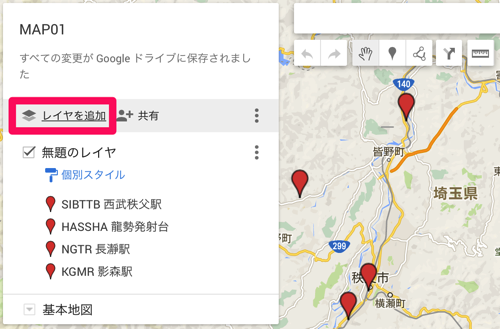
地点情報(ウェイポイント)を登録したレイヤの下に新しいレイヤが追加されます。新しいレイヤの「インポート」をクリック。
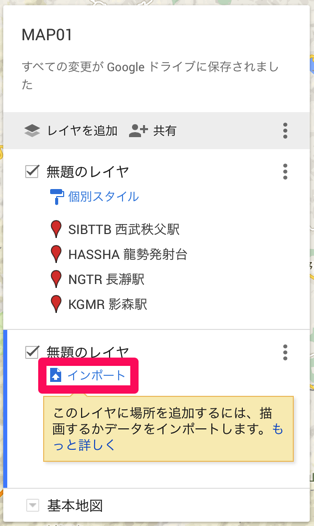
ファイルをドラッグ&ドロップできる領域が現れるので、さきほどルートラボからダウンロードしたKMLファイルをドラッグ&ドロップ。
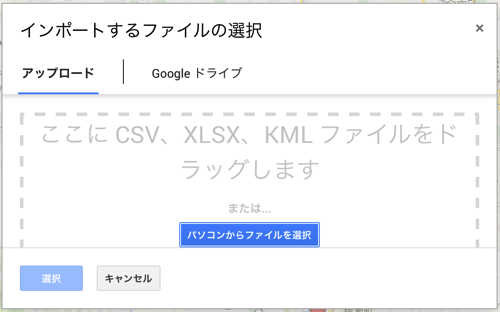
インポートが終了するとリロードがかかり、地図上にインポートしたルートが表示されます。現状ではルートに名前が付いていないので、名前を付けます。インポートしたルートをクリック。
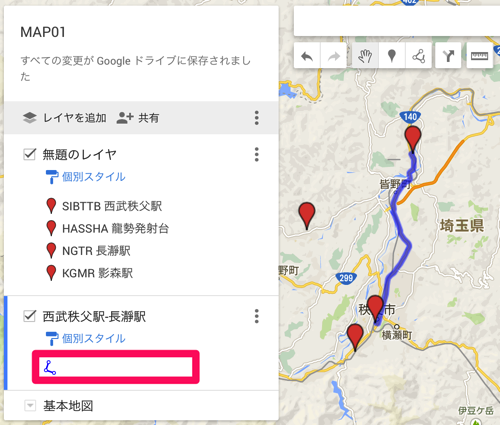
さらに、鉛筆アイコンをクリック。
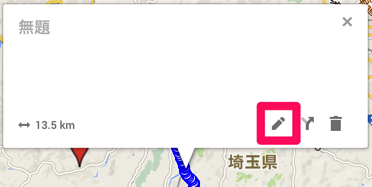
Garmin Foretrexのルート名には、半角英数記号しか使えず、頭から13文字までしか表示されません。ルート名の冒頭に、半角英数記号、13文字までの名前を入力。その後ろに続けて普通の名前を入力。「保存」ボタンを押します。
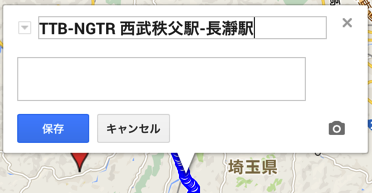
Garmin Foretrexに転送するために、KMLファイルをダウンロードします。
(1)メニューボタンを押す。(2)メニューの「KMLにエクスポート」を実行。
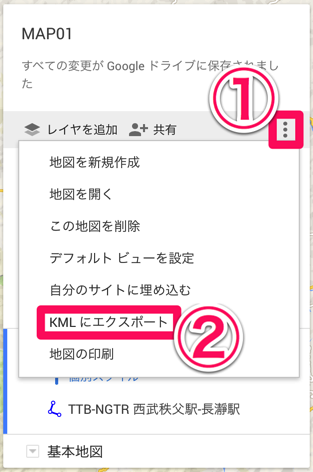
「地図全体」が選択されていることを確認した上で「ダウンロード」ボタンを押す。
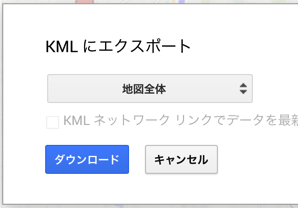
ダウンロードしたKMLファイルをFinder上でCtrl+クリック。コンテキストメニューから前回エントリで紹介のKML2GPXを使ってGPXファイルに変換します。

実行すると、GPXファイルが生成されます。
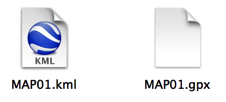
生成したGPXファイルをGarmin Foretrexに転送します。まずはPCとMini USBケーブルで接続。

すると、Garmin ForetrexがUSBストレージとして認識されます。中を見るとGarminフォルダがあり、その下にGPXフォルダがあるので、ここへGPXファイルをコピー。
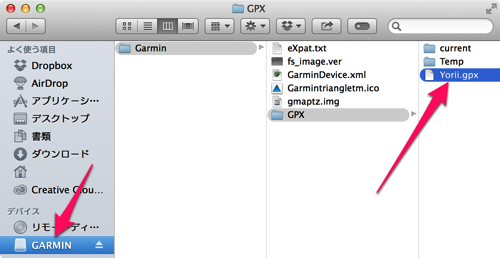
Garmin ForetrexをアンマウントしてPCから取り外す。これで終わりです。

つまりUSBケーブルで接続し、GPXをコピーするだけです。
転送したルートは、「TRACKS>LIST SAVED」から確認できます。
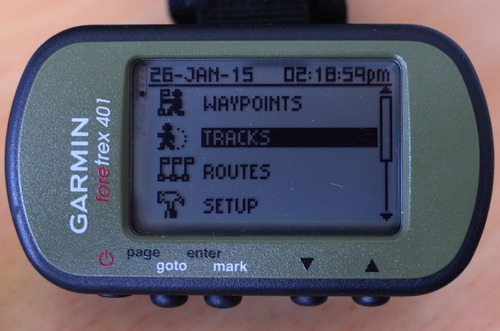

無事転送されていました。Google Mapsのマイマップの地図上には地点情報(ウェイポイント)もありましたが、そちらも併せて転送されています。

今回は、説明の簡単のために、ルートラボにおいて、出発地と目的地、2点のみ指定して、道ピタモード頼りでルートを作成しましたが、実際のところ、これではあまりルートラボの良さが出ていません。
通りたいルートに沿った経由点を次々とクリックしていくと、より自分の思い通りのルートが作成できます。

便利な道ピタモードですが、細道を行きたい場合に、道ピタモードが思った道を通ってくれないことがあります。そうした場合は一時的に直線モードに切り替えてルートを描くといったようなことをやります。

ルートの途中の経由点をドラッグすると変更できます。


日本語入力モードをCommand+Spaceなどでオフにした上で、キーボードのA(Sの左隣のAです)を押したままにし、経由点をクリックすると、経由点用のメニューが表示されます。

一度Google Mapsのマイマップに取り込んだルートは、Google Maps上では編集しづらいので、後から変更したくなった場合は、いったんGoogle Mapsのマイマップ上から取り込んだルートを削除し、ルートラボの方で編集した後、取り込み直すというのが一番効率的でしょう。