MacのSSDがデジカメ写真で一杯!JPEGminiで画質を損なわず128GBものディスク容量を確保
価値ある情報をユーザー視点で発信するブログ

いつかはこうなると分かっていながら、日々デジカメで撮影した写真をせっせとmacOSの写真.app(iPhoto)にストックしていたのですが、ついにMacBook ProのSSDの残り容量が4GBに。
何に容量を取られているかは明らかで、写真.appのLibraryの容量を確認したところ、300GBを超えていました。
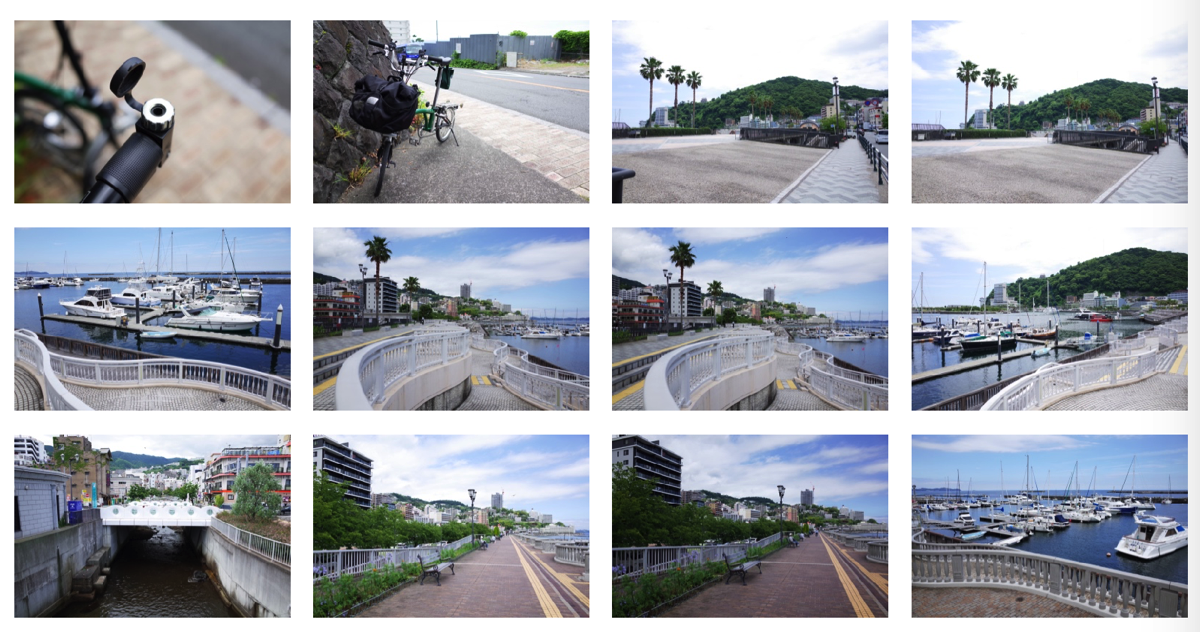
しかし、どれも大切な写真。古い写真を別のところに保管するのも違う気がしたので、画質を損なわずファイルサイズを小さくすることのできるJPEG圧縮ツールJPEGminiを写真.appのLibraryに適用することにしました。
結果、128GBものディスク容量の解放に成功した話。
JPEGminiは画質を損なわずファイルサイズを圧縮できるJPEG圧縮ツール。
JPEGminiで処理したものとオリジナルを見比べても違いが分からず、ファイルサイズだけが違うという魔法のような結果をもたらします。
特許出願中の独自の圧縮アルゴリズムを持ち、他の同種のツールをはるかに凌駕する性能を持ちます。JPEGminiに匹敵する性能の圧縮ツールは、2016年6月現在存在しないと思われます。
 JPEGmini
JPEGmini
カテゴリ: Photography
販売元: ICVT Ltd.(サイズ: 6.4 MB)
全てのバージョンの評価: (85 件の評価)
オープンソースのツールに無理やりJPEGminiを混ぜ込むプロジェクトの存在が、代替の利かなさの証左となっています。
その効果のほどは、Web上で試すことができます。
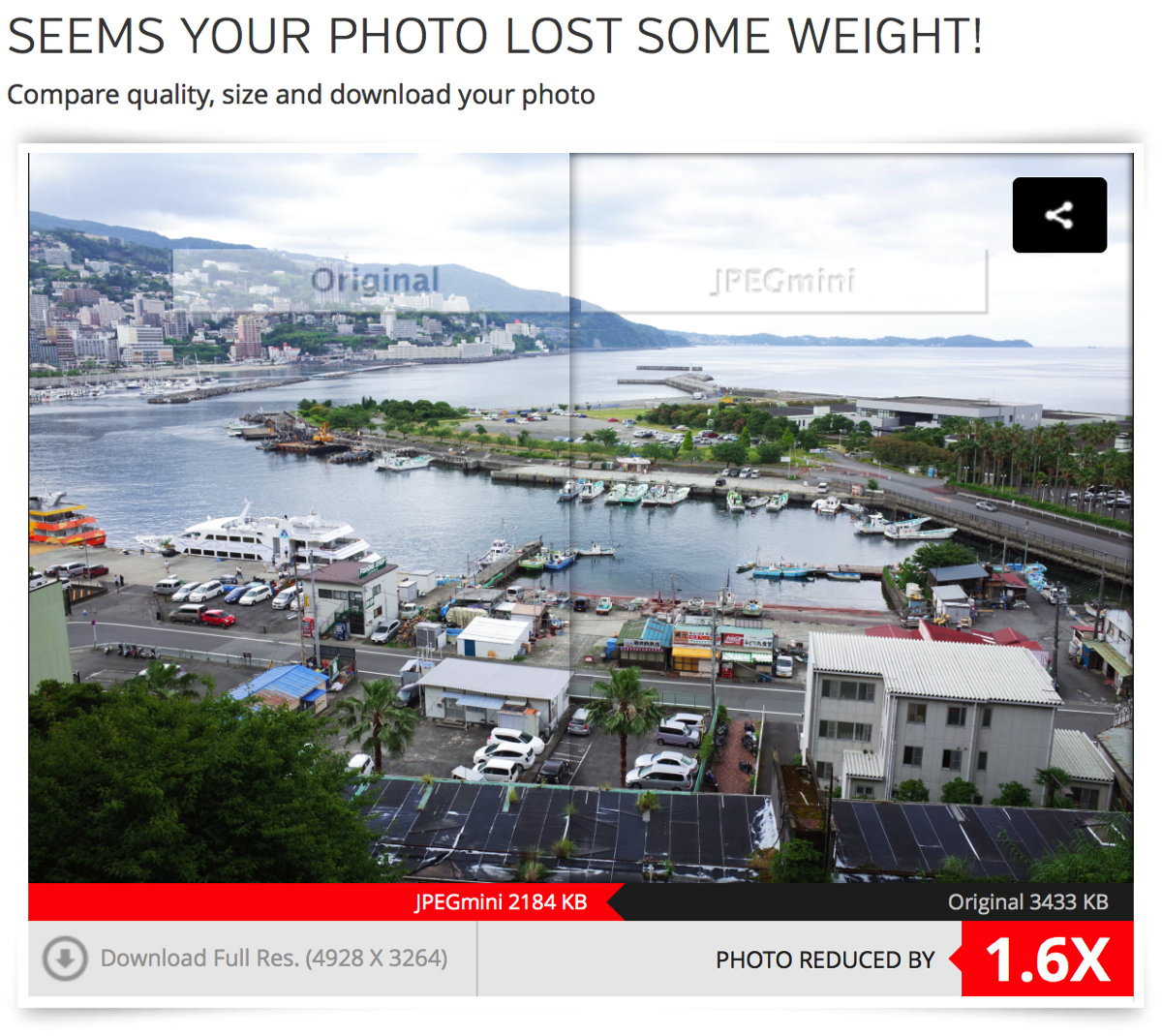
JPEGminiを起動したら、メニュー「JPEGmini>Preferences…」で初期設定を呼び出し、「Optimize Originals」のラジオボタンをオンに。これは、画像を圧縮した後、オリジナルの画像と置き換えるもの。オリジナルが失われるリスクのあるオプションです。大事な写真を処理する前に、バックアップを取っておくべきですね。
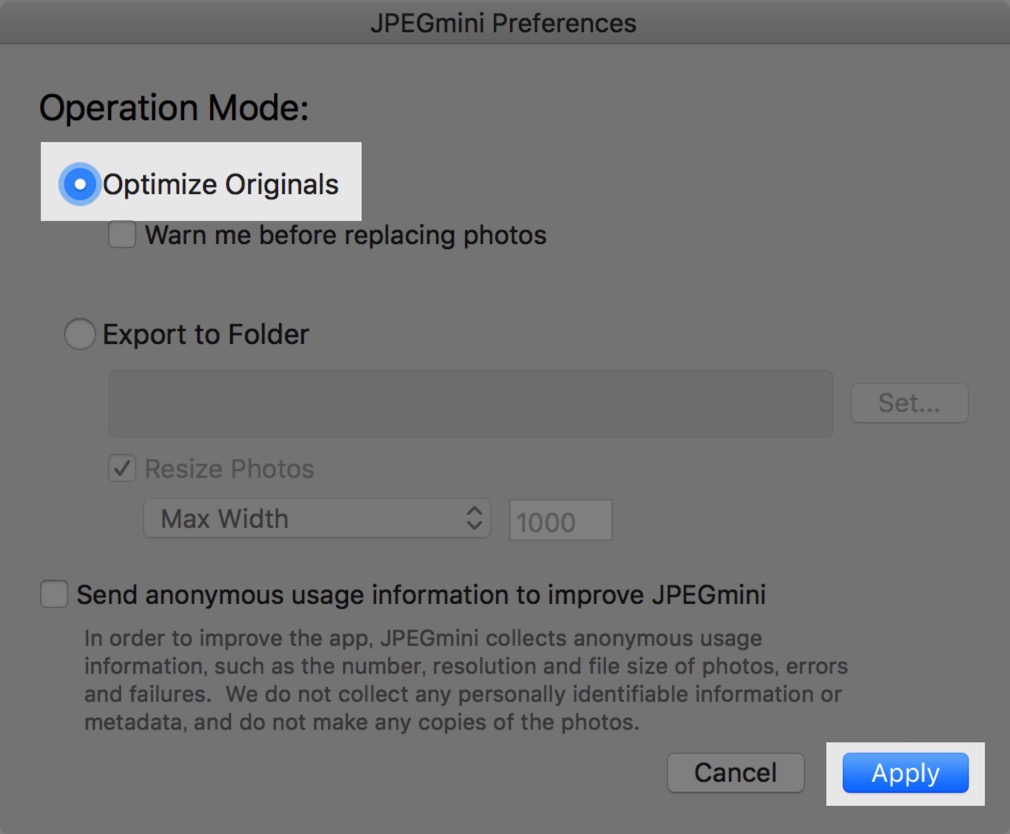
写真.appのLibraryの所在地は「/ユーザ/ユーザ名/ピクチャ/写真 Library」。
「写真 Library」を見つけたら、右クリック、ないしはCtrl+クリックで表示されるコンテキストメニューから「パッケージの内容を表示」を選択し、パッケージの中身を開きます。
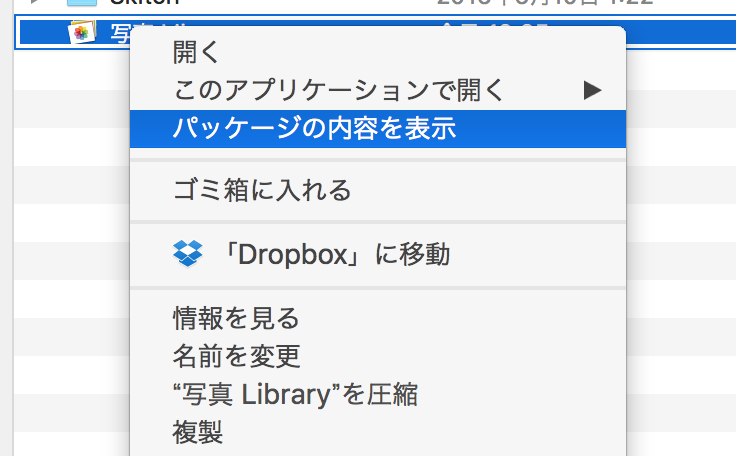
この中の「Masters」と「Previews」をJPEGminiで処理します。
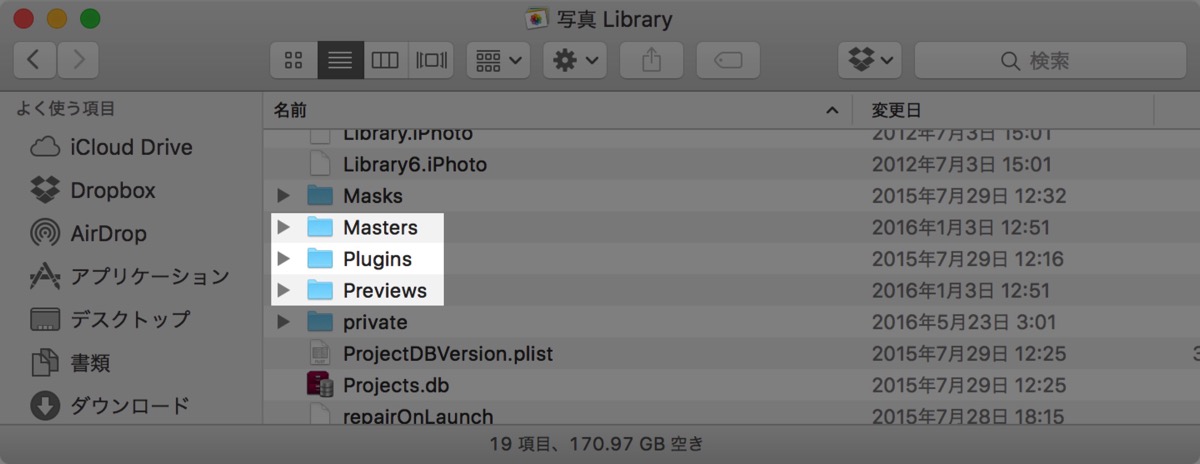
後は簡単で、JPEGminiを起動したら、ウインドウにフォルダ「Masters」と「Previews」を投げ込むだけです。
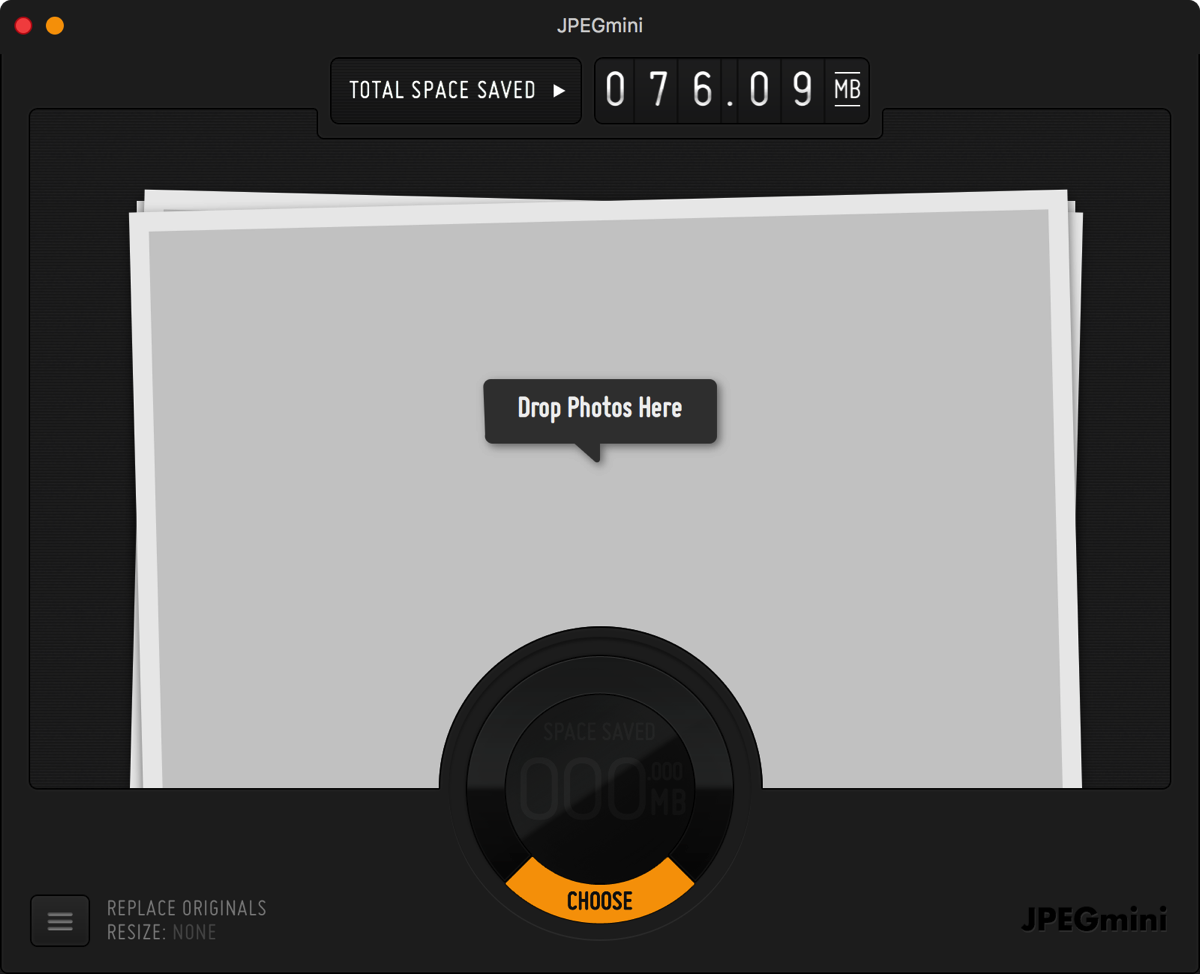
結果的に、128.59GBものディスク容量の解放に成功しました。ここまでくるのには丸一日ほどの処理時間を要しましたが、当分は容量の心配をする必要がなくなり、一安心です。
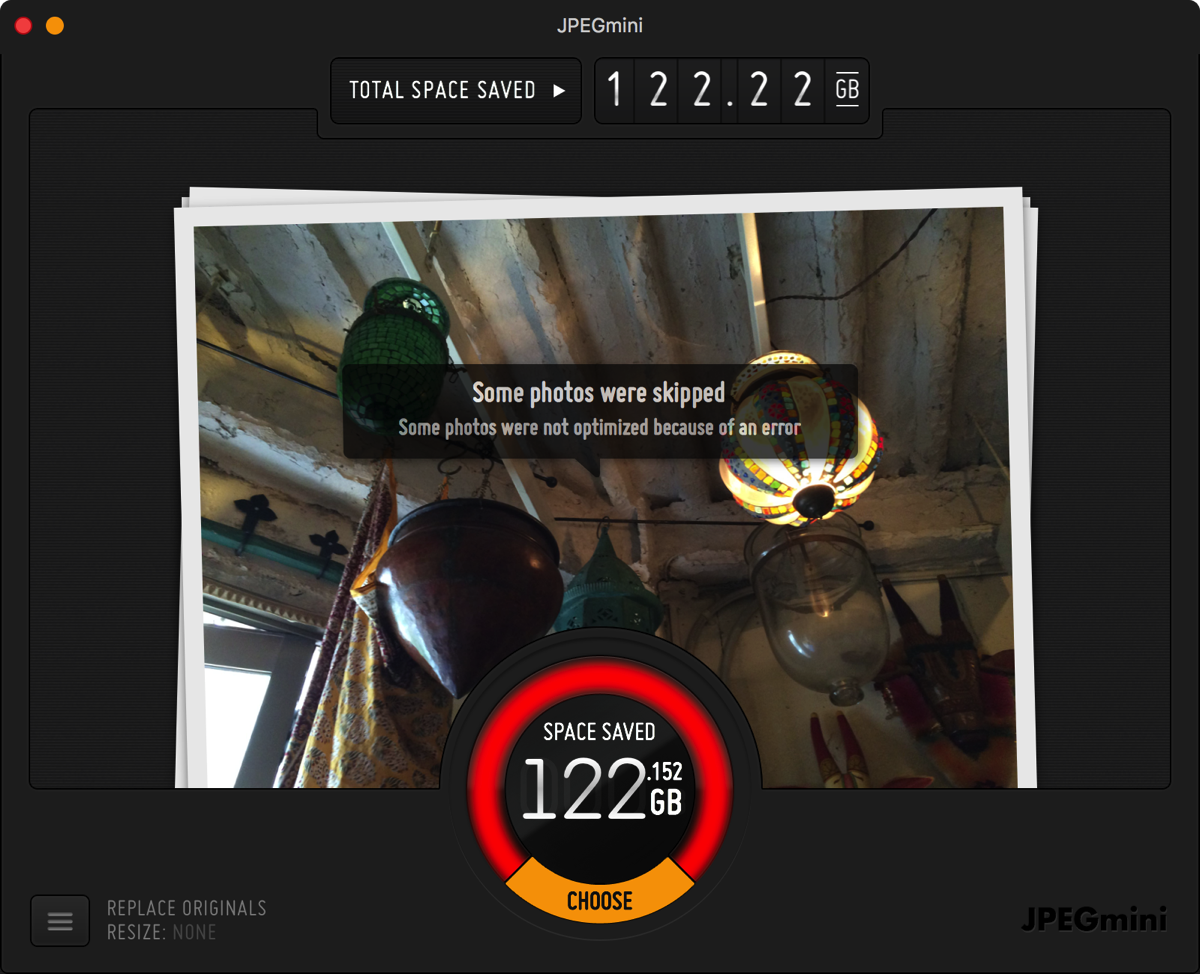
冒頭で空容量4GBといっていたものが42GBにまで増えているのは、事前にファイルの整理をしたからです。
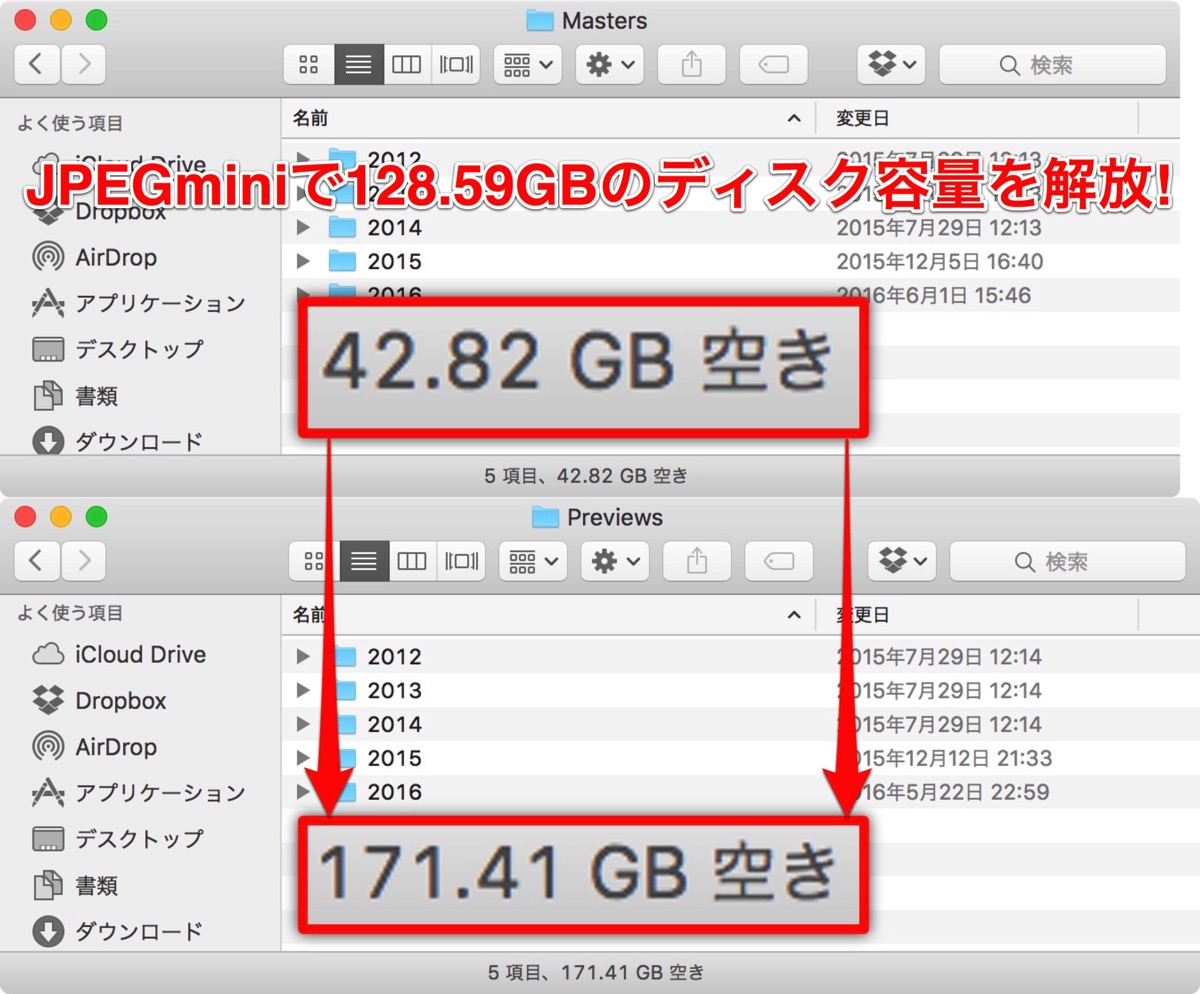
ここから先はまたJPEGmini未処理の写真がたまっていくことになるので、処理をした日が分かるように、記録を残しておくといいかもしれません。JPEGminiで既に処理をした画像をJPEGminiで再処理しようとするとJPEGminiは素早くスキップするので、あまり神経質に未処理/既処理を管理する必要はありませんが。
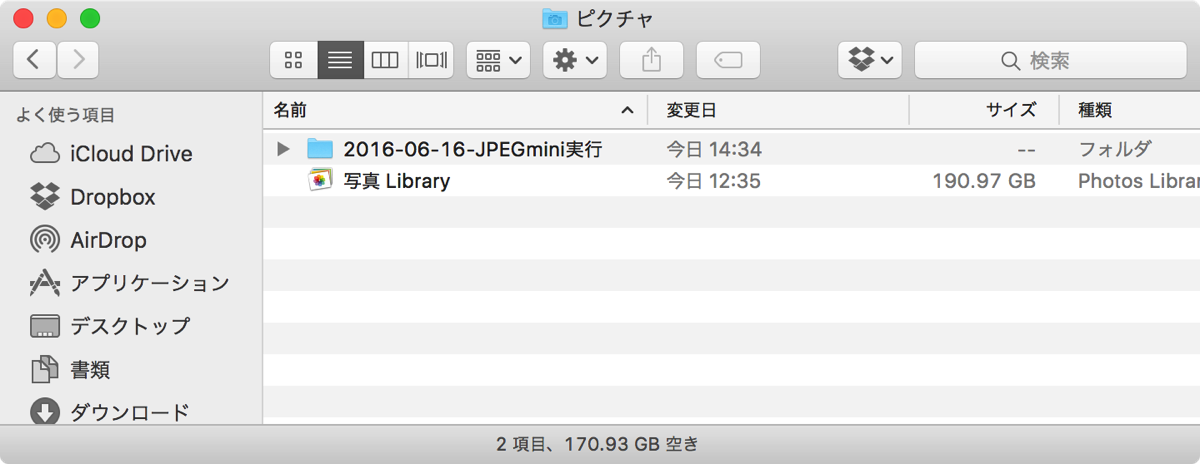
いずれまたディスクがいっぱいになる日が来てしまうわけですが、その時はまたその時で考えることにしましょう。
 JPEGmini
JPEGmini
カテゴリ: Photography
販売元: ICVT Ltd.(サイズ: 6.4 MB)
全てのバージョンの評価: (85 件の評価)