macOS版、Windows版のAffinity Photoで作ったマクロをiPad OS版にインポートする方法
価値ある情報をユーザー視点で発信するブログ

Photoshopをはじめ、Adobeのグラフィックツールがサブスクリプション制に移行して以降、空席となった買い切り型のグラフィックツールのシェアを獲得するべく、Affinity社が怒涛の勢いで開発を進めていきました。
現在では、Photoshop、Illustrator、InDesignの代替ソフトウェアとして、買い切り型のAffinity Photo、Affinity Designer、Affinity Publisherが一定の地位を得ています。
| Adobe | Affinity | |
|---|---|---|
| ピクセルグラフィック | Photoshop | Photo |
| ベクターグラフィック | Illustrator | Designer |
| ドキュメントデザイン | InDesign | Publisher |
Affinity社のソフトウェアの特徴に、3プラットフォーム展開があります。
macOS、Windows、iPad OSの3プラットフォームに対応したPhoto、Designerには格別の便利さがあります。
| macOS | Window | iPad OS | |
|---|---|---|---|
| Photo | ○ | ○ | ○ |
| Designer | ○ | ○ | ○ |
| Publisher | ○ | ○ | × |
しかも、買い切り型でありながらmacOS版、Windows版が6,120円、iPad OS版が2,440円と低価格。(2020年5月現在)
もちろん、Adobeの名だたるソフトウェアに総合力でかなうわけもありませんが、iPad OS版に限ってはAdobe製のソフトウェアを凌駕する機能を搭載するなど、タブレットの普及に伴い、その勢力図が変化してきている感もあります。
もくじ
さて、Photoshop代替のAffinity Photoですが、その豊富な機能の中にマクロ機能というものがあります。
マクロといえば、操作手順を記録。任意のタイミング、任意の回数それを呼び出し再生できるという、自動処理を実現する機能の一つ。
マクロ機能がiPad OS版のAffinity Photoにも存在することに筆者は大きな可能性を見出したのですが、このマクロ機能、iPad OS版単体では再生しかできず、マクロの記録はmacOS版、もしくはWindows版でやらなくてはなりません。
macOS版、もしくはWindows版のAffinity Photoでマクロを記録し、それを保存。iPad OS版のAffinity Photoに持っていって再生する方法を調べたのですが、勘所をスッキリ解説する情報に行き当たらなかったため、ここに手順を紹介します。
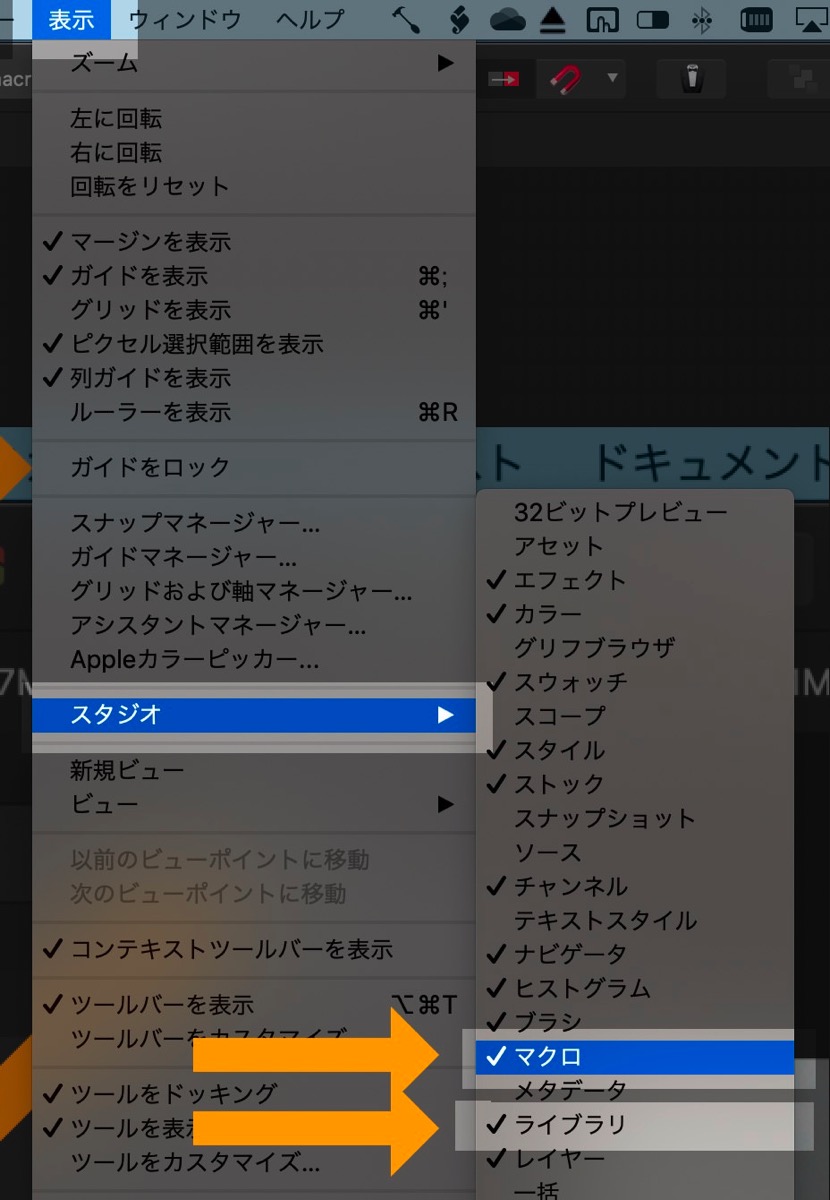
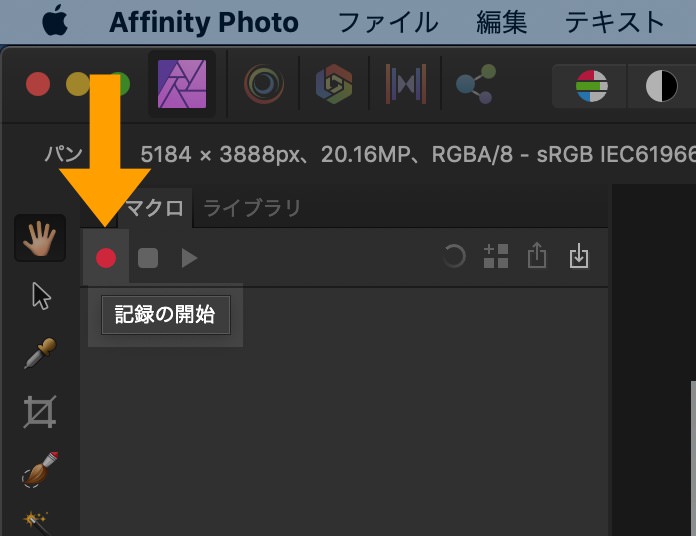
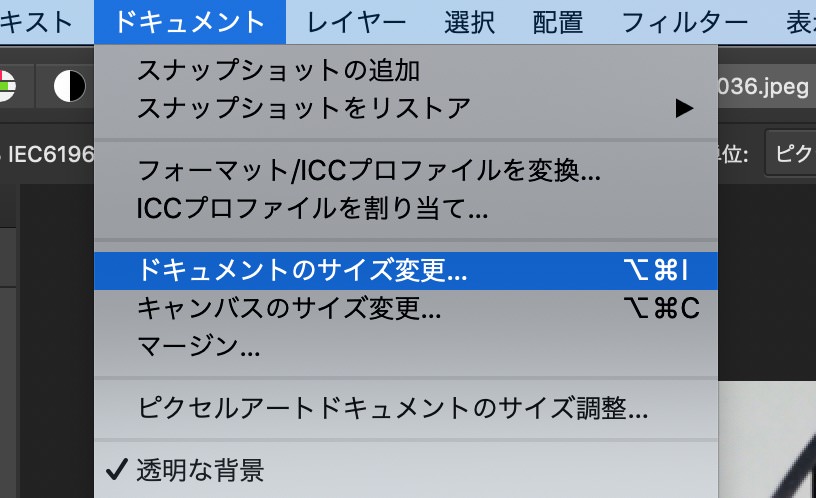
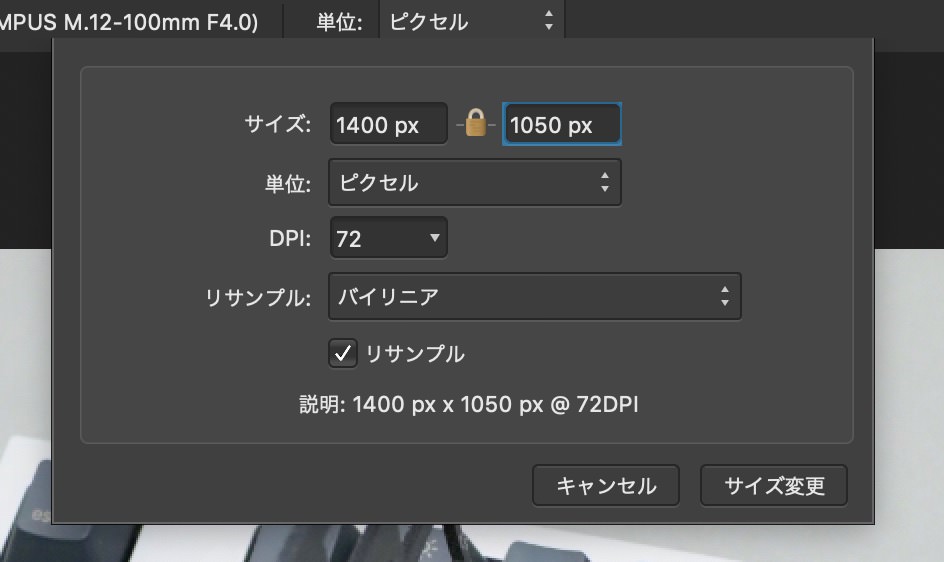
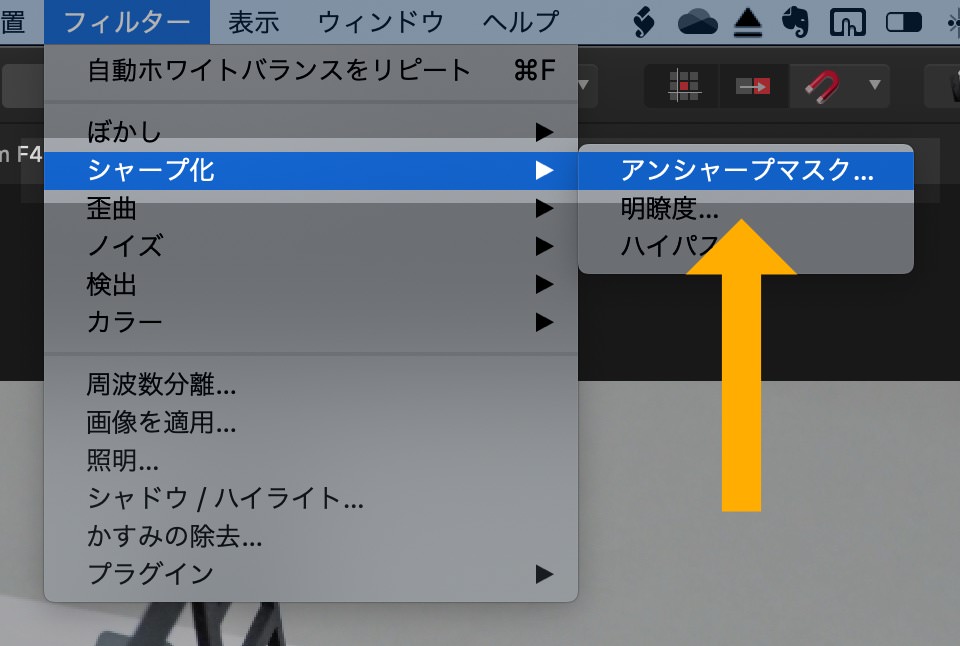
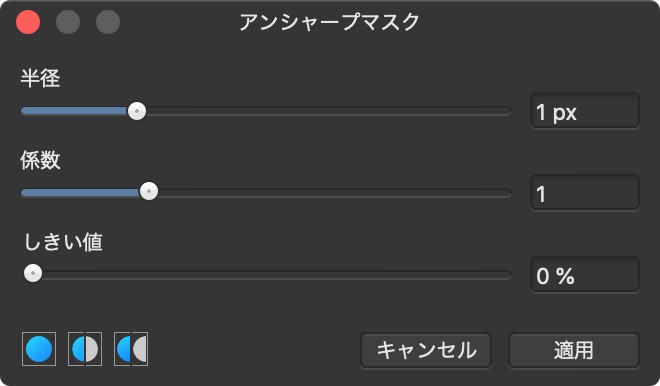
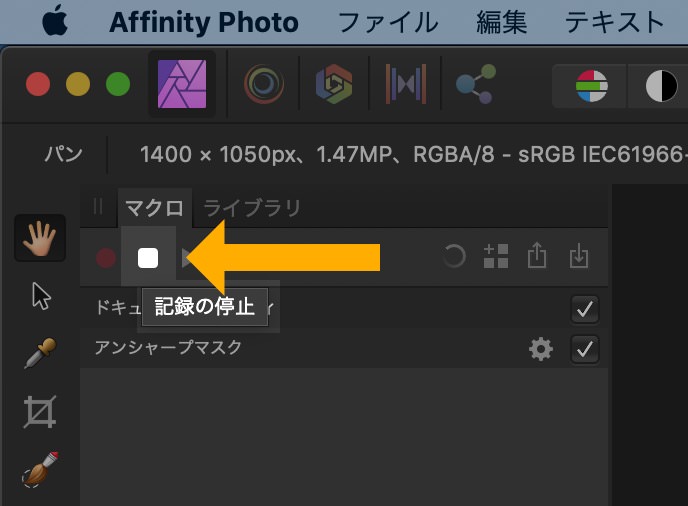


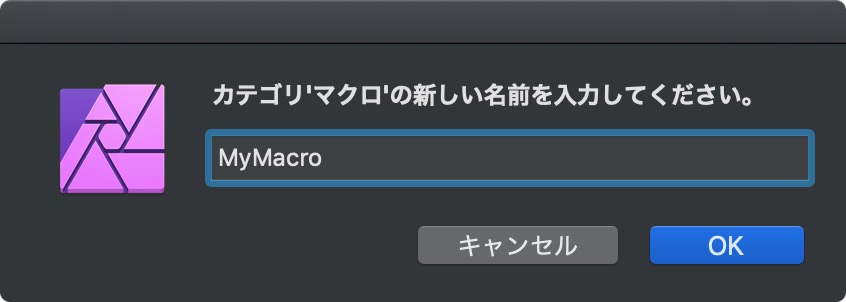
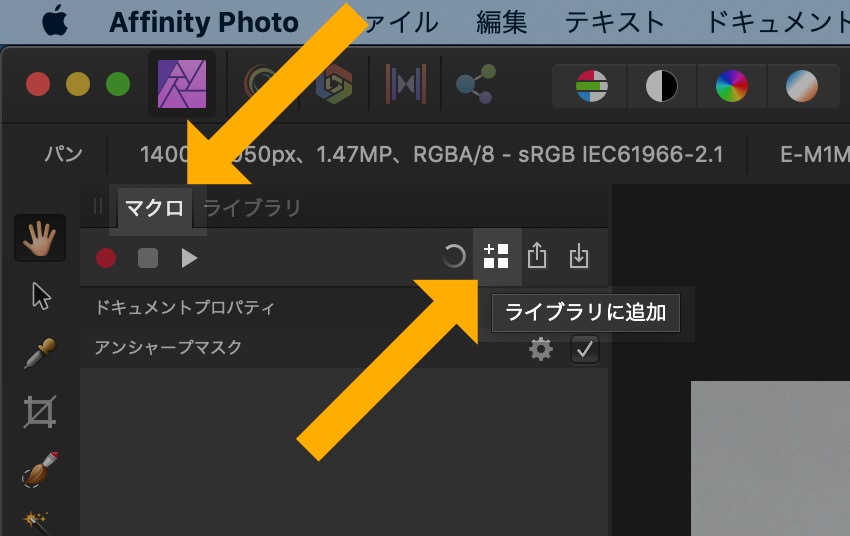
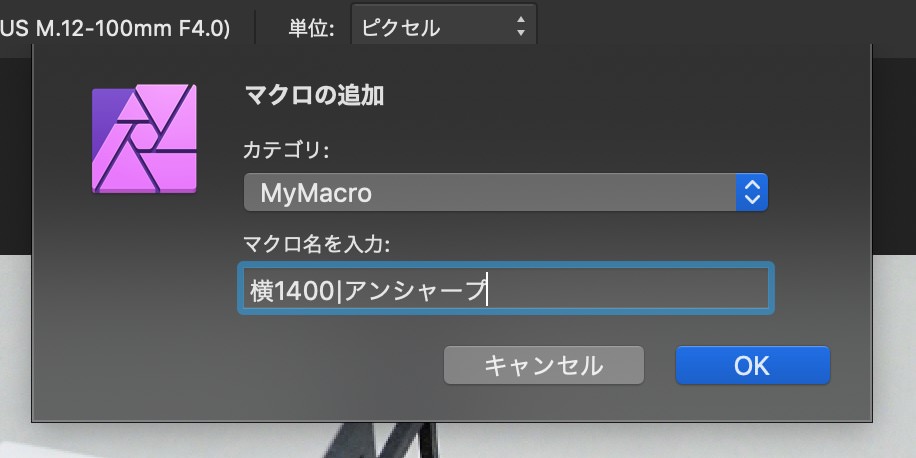
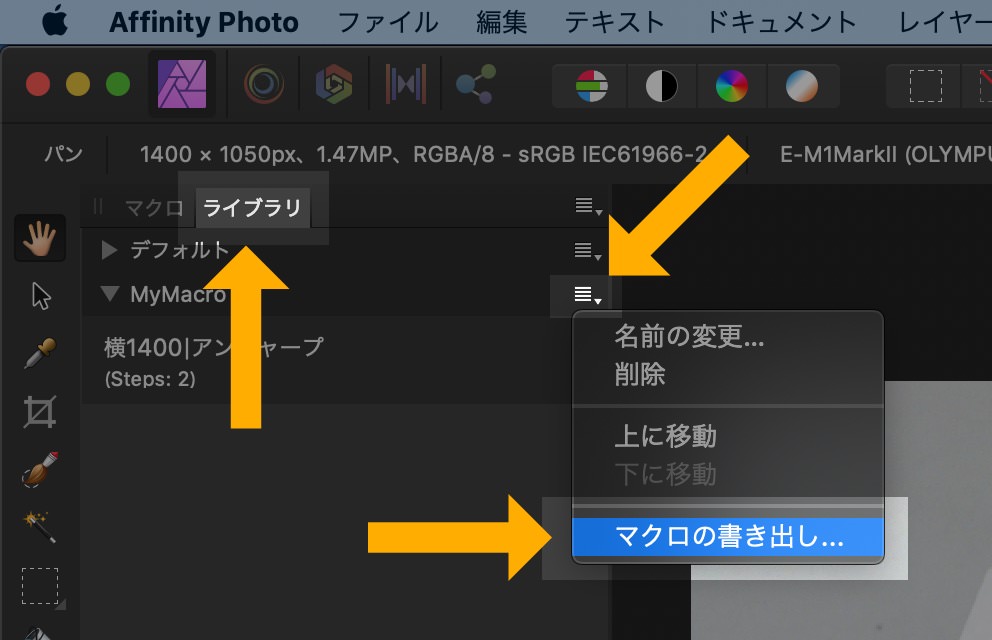
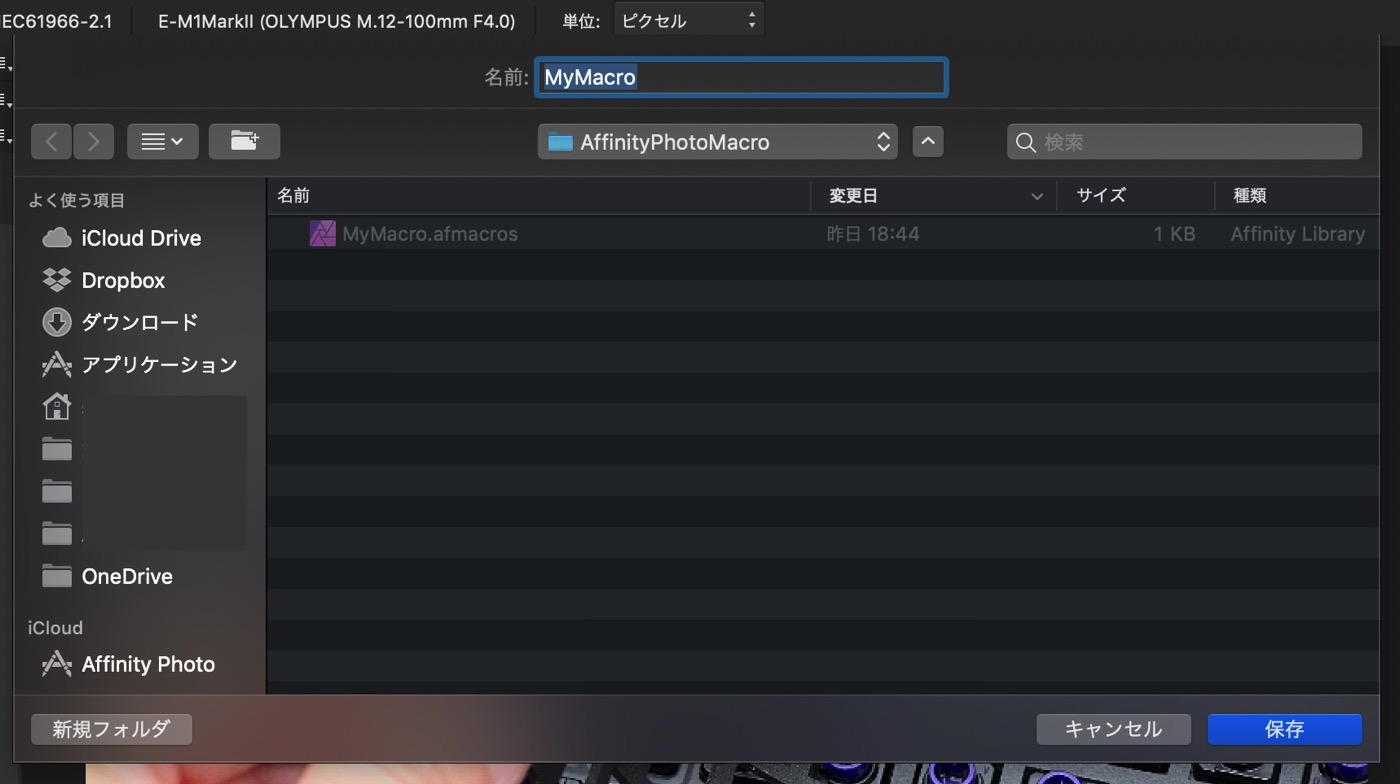


macOS版、Windows版のAffinity Photoからのマクロのエクスポートを終えたので、今度はiPad OS版Affinity Photoへのマクロのインポートです。
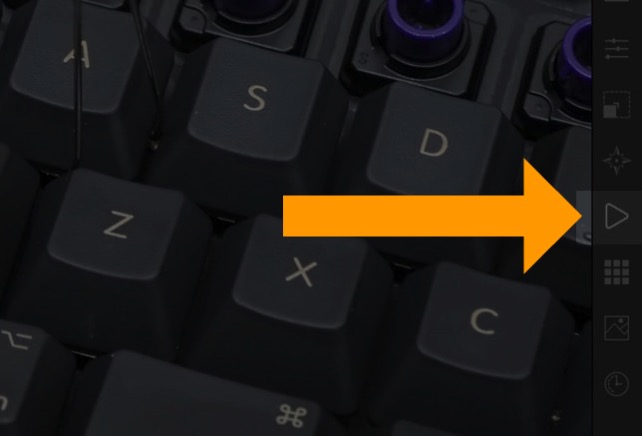
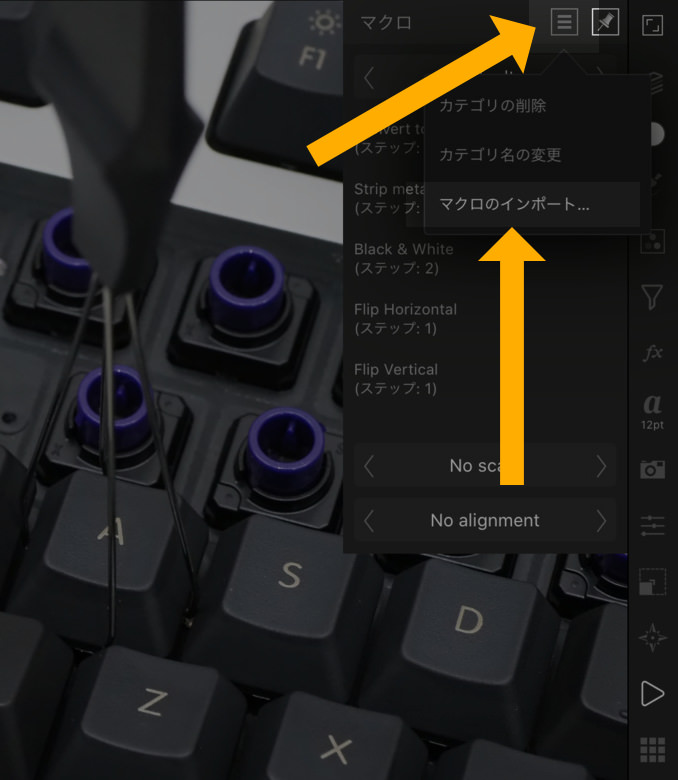
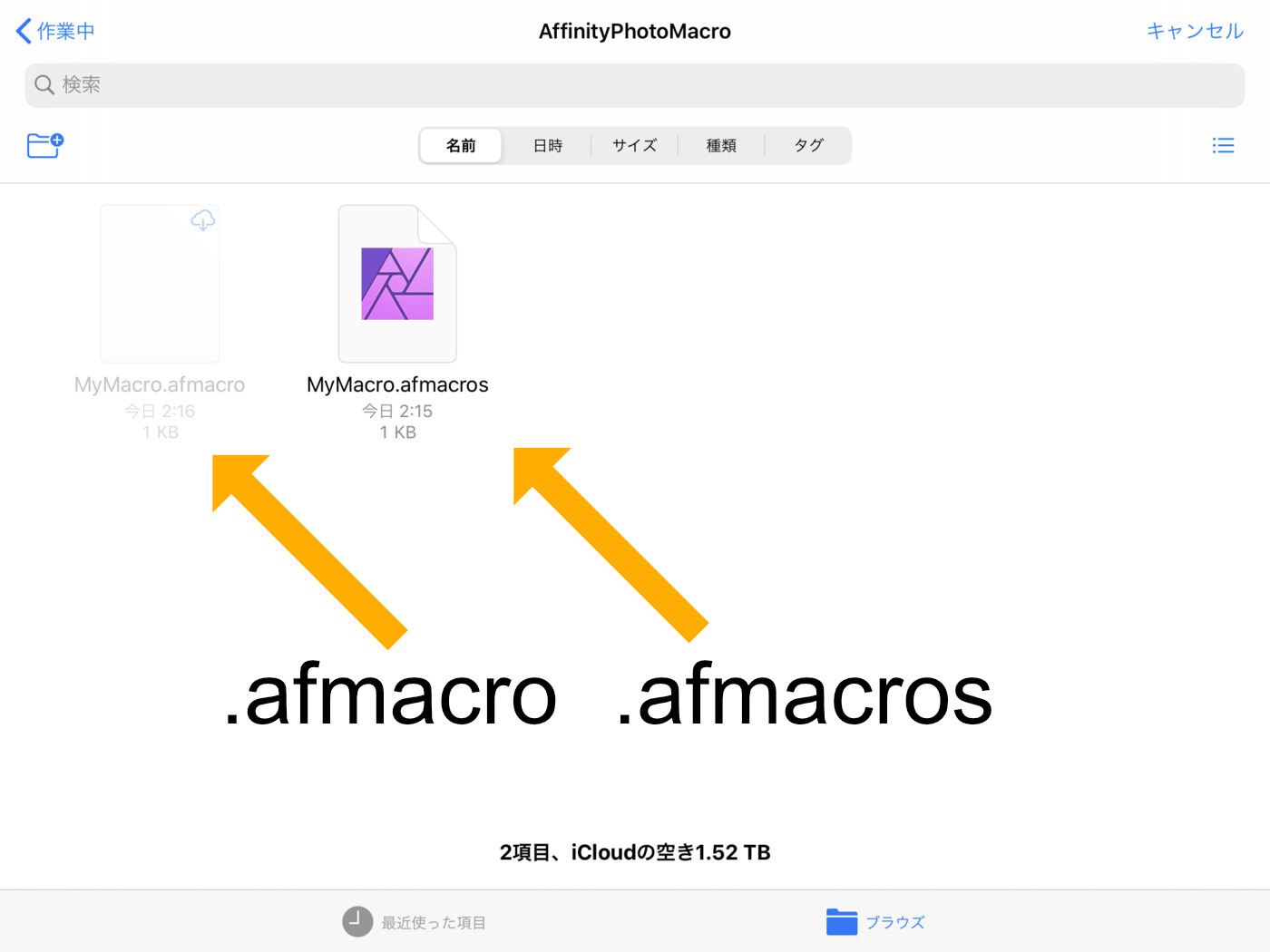
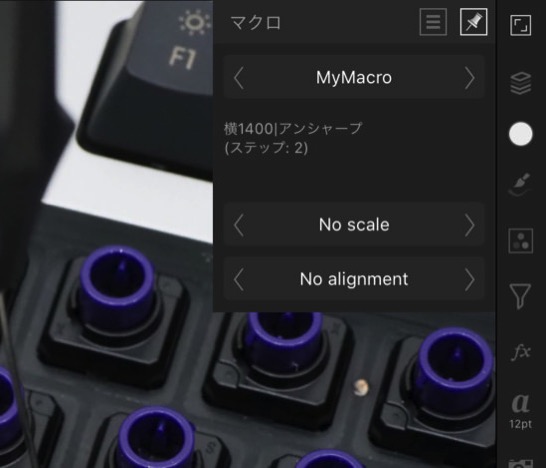
マクロを記録したらそれを一つずつiPadに移して使いたくなりますが、iPad OS版Affinity Photoの機能制約的にそれはできず、カテゴリごとインポートしかできません。
だからといって、作った新しいマクロの書き出しのたびに新しいカテゴリを作るのも使いづらいかと思います。
macOS版、Windows版ではiPad OS版にエクスポートするためのカテゴリを一つ作ったらそこにどんどんマクロを溜め込んでいき、それを丸ごとiPad OS版にエクスポート&インポートするというのが正しいやり方ということになるのでしょう。
毎回カテゴリ丸ごとインポートをしていると、受け入れるiPad OS側では過去にインポートした古いカテゴリがいくつも溜まっていってしまうので、インポート前にカテゴリごと削除するわけです。
また、残念ながら、iPad OS版のAffinity Photoには、このマクロを使って一括処理する機能はないようです。
(自分好みにカスタマイズした画像の一括処理ということなら、意外にもiOS標準のショートカットが得意とする分野です)
しかし、使いようによっては便利な機能ではないでしょうか。