Tweetbotで「後で読む」したものをKindle Paperwhiteで読む方法
2016/03/16
価値ある情報をユーザー視点で発信するブログ
2016/03/16
もくじ
ひとりぶろぐのmoyashi (@hitoriblog) です。
Kindle Paperwhite 3G買いました。
やっぱ電子ペーパー端末っすよね。

Tweetbotで日々流しているTwitterのタイムライン。
流れてくるWebページをクリップして、Kindleで読みたい。そんな強い思いがありまして。
なぜそんなことをするかと言えば、液晶を見てるのが最近つらいからです。
いろいろ検討してみて、現状これがベターじゃないかなと思う方法を紹介したいと思います。
ベストじゃないんです。理想形より手順がちょっと多いので。
前提としたのは、「後で読む」したものを一日一度の定時配信でなく、任意のタイミングでKindleに送ること。
iPhoneとKindleで完結すること。
Tweetbotで「あとで読む」に使うサービスとしてReadabilityを選択します。
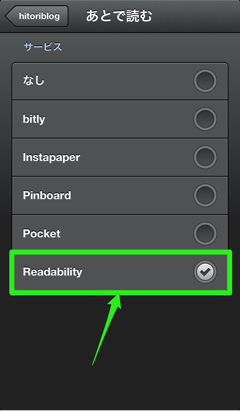
つまり、Readabilityのアカウントが必要です。Readabilityはイヤって人はここで脱落。(続きは[Read More]から)
A Free Web & Mobile App for Reading Comfortably — Readability
Amazon.co.jpの「アカウントサービス>My Kindle>パーソナル・ドキュメント設定>承認済みEメールアドレス一覧」へ。

Send-to-Kindle Eメールアドレスを控えておきます。

承認済みEメールアドレス一覧に kindle@readability.com を追加。
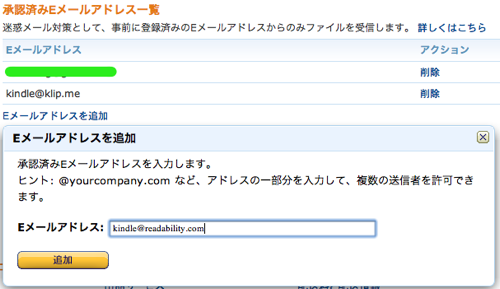
Readabilityを訪れ、ログインします。
A Free Web & Mobile App for Reading Comfortably — Readability
画像のように操作。
「Receive daily reading list updates to your Kindle」は、未読項目を自動的に配信したければYesに。
僕は、最初に書いた通りReadabilityの項目を手動かつその場でKindeに送りたいため、Yesには設定していません。
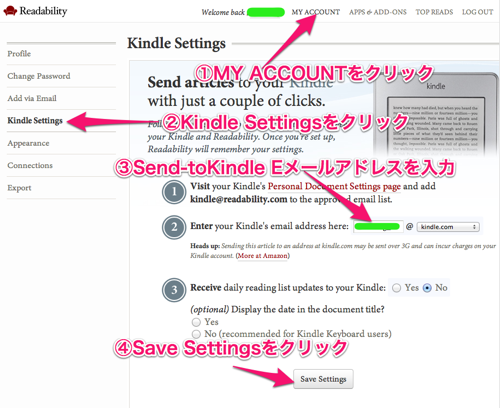
iPhoneのSafariでReadabilityにログイン。
A Free Web & Mobile App for Reading Comfortably — Readability
すると、Mobile Modeになっているはずです。一番下までスクロールして、FULL SITEをタップ。
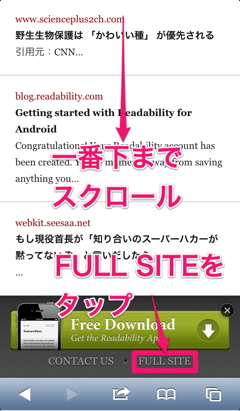
すると、FULL SITEに移行しますが、FULL SITEも結局レスポンシブデザインでiPhoneに最適化されています。
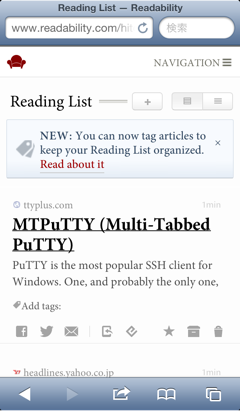
この状態で、アクションボタンを押してホーム画面に追加をタップ。
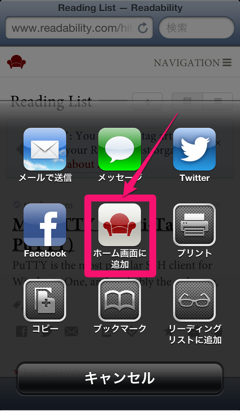
Reading Listのアイコンを作成します。

設定はここまでで以上です。
設定は済んだので、以降は普段の操作です。
TweetbotからReadabilityにどんどんWebページのURLを送っていきます。
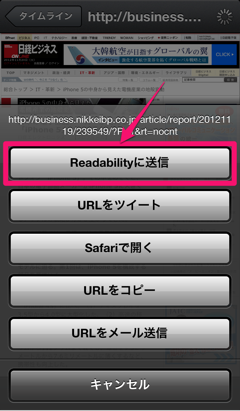
一区切り付いたら、ホーム画面に追加したReading Listのアイコンをタップ。
ReadabilityのReading Listのページを表示させます。
そして、Kindleに送りたいページの下にあるKindleアイコンをタップして送っていきます。
初回は送り先のSend-to-Kindle Eメールアドレスの確認が入りますので、さきほどの設定で入力したアドレスを指定。
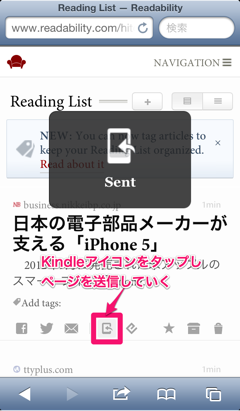
Readabilityから送ったページをKindle側で受信します。
パーソナル・ドキュメントはKindle Paperwhite 3GであったとしてもWi-Fi環境でないとダウンロードできないため、Wi-Fi接続します。
右上のメニューボタンを押し、「設定>Wi-Fi」を開きます。
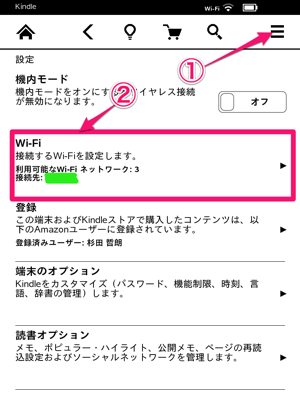
利用可能なアクセスポイントへ接続。iPhoneでテザリングが利用可能なら、Wi-Fiでテザリングをして、iPhone経由でもいいでしょう。
ひとりぶろぐ » 【iPad miniも常時接続!】テザリング解禁時代だからこそ知っておきたい便利なBluetoothテザリング
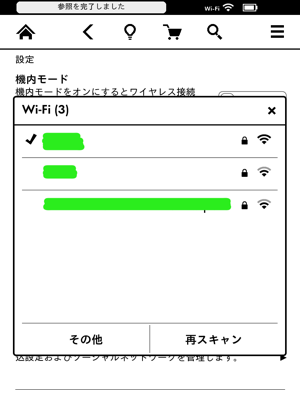
また右上のメニューボタンを押し、同期してアイテムをチェックを選択。
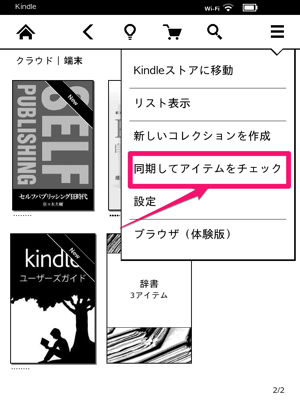
すると、同期処理が走り、その後にダウンロードが始まって読めるようになります。
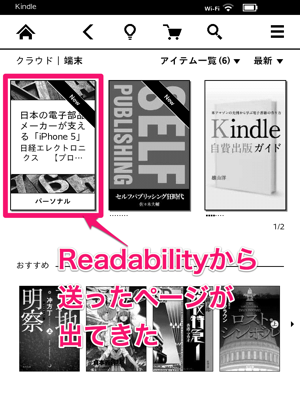
ReadabilityからKindleに送った後、同期可能になるまでには少々タイムラグが発生するようです。
本当なら、TweetbotからReadabilityに送った後、すぐにKindleで読めたらいいのですが、ReadabilityのWebページからKindleに個別に送信する手間が発生してしまいます。
一日一度の頻度でよければそこが自動化されるんですが、僕の使い方とは合っていないので、このような方法を選択してみました。
これを毎日続けられるかというと厳しいところかもしれませんが、雰囲気は味わえますので興味があったら試してみてください。
ReadabilityからKindleに送るところを自動化する方法については、以下のリポジトリにヒントがあります。ReadabilityはSend to KindleのAPIを公開していないのですよね。readability-kindleはそれを非公式な手段で掘っているものです。
2012.11.26追記: 自動化しました。
ひとりぶろぐ » ReadabilityからKindleへの送信を自動化するKindability