ASUS VivoTab Note 8の著しく偏った使いこなし
2015/10/28
価値ある情報をユーザー視点で発信するブログ
2015/10/28
もくじ
8インチのWindowsタブレットが気になって購入しました。
最近はiPhoneに加え、8インチWindowsタブレットであるASUS VivoTab Note 8を持ち歩いています。

8インチWindowsタブレットとはオフィス、家庭などにあるWindows PCを、そのまま小さいタブレット型にしたものです。ASUS VivoTab Note 8の搭載OSは32ビット版のWindows 8.1。
「らしさ」の一例として挙げるならば、JustSystemsの一太郎も動くはずです。みんな大好きATOKも、本家のものが動きます。
興味本位で買いましたが、意外にもツボにはまりました。(続きは[Read More]から)
8インチのWindowsタブレットはCPUにIntel Atomを搭載していますが、Intel AtomはSilvermontアーキテクチャになって、動的性能、省電力性能のどちらもグンと向上。
ASUS VivoTab Note 8だと、内蔵バッテリだけで10時間を超える駆動が可能。あまつさえMicro USB端子から充電/給電ができ、安価に購入できる10,000mAhのUSBバッテリを持っていれば、それで30時間もの駆動時間を獲得できます。

PCでありながら、実質的にバッテリ駆動時間で困ることがなくなっています。これは地味に革命的だと思うんですが、どうでしょう。
そして、十分に軽い。
| OS | 機種 | 重量 |
|---|---|---|
| Windows 8.1 | ASUS VivoTab Note 8 | 391g |
| Windows 8.1 | Lenovo Miix 2 8 | 350g |
| Windows 8.1 | Dell Venue 8 Pro | 395g |
| iOS | Apple Retina iPad mini | 331g〜341g |
| Android | ASUS Nexus 7 (2013) | 290g〜299g |
8インチタブレットの標準的な重量は400g未満ですから、肌身離さず持っていられるぐらいです。僕は腰から提げて持ち歩いています。

x86系CPUとチップセットの進化で、バッテリ駆動時間、重量の点で、Windowsタブレットはいつの間にかiPad、Androidタブレットといった、スマートデバイス系タブレットと競合できるぐらいの水準になっていたことに驚きを禁じ得ませんでした。

SilvermontアーキテクチャのAtomは、なかなかパフォーマンスがよく、Google Chrome、Mozilla FirefoxなどのフルスペックWebブラウザを、まずまず普通に使えるぐらいになりました。拡張できるWebブラウザの便利さを再認識。
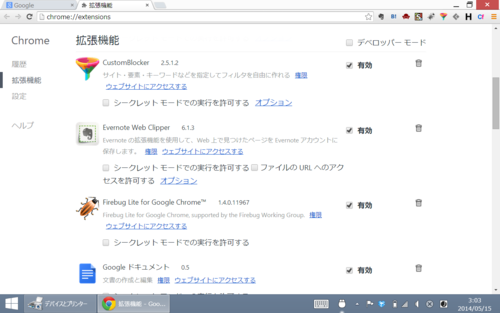
PV3で録画したMPEG2-TSをmicroSDカードにコピーし、VivoTab Note 8のmicroSDカードスロットに挿して本家VLCで再生。当たり前のことを当たり前にできるのが感動的。

ひとりぶろぐ » リビングのAVラックに置けるPT3×2搭載録画サーバを組んでみた(2013年4月)
画面サイズが比較的大きいタブレットの使いこなしは、いかにPCでやっていたことを代替させるかという指向性を持ちがちですが、PCそのものが気軽に持ち出せるなら、PCでないタブレットを使う意義はどれほどあるでしょうか?
こんな気付きから、8インチWindowsタブレットを購入しました。
前述の通りASUS VivoTab Note 8。経緯は以前書きましたが、8インチWindowsタブレットの中で、唯一ワコムのデジタイザ、即ちペン型の入力デバイスが付いているのが決め手。
ひとりぶろぐ » 品切れ中で全然買えないASUSのWindows 8.1搭載8インチタブレットVivoTab Note 8がAmazonで予約開始
デジタイザ搭載と言っても、ペンでしか操作できないのではありません。
iPadと同様の静電容量式のマルチタッチ対応タッチパネルと、デジタイザの両方を搭載していて、ペンを持つか、指で触れるかで使い分けができるようになっています。
WUXGA(1920×1200)の高解像度液晶を搭載した機種がある中、液晶の解像度がWXGA(1280×800)のASUS VivoTab Note 8を選んだのは、Windowsのデスクトップアプリをメインに使う場合、ビットマップフォントが使えるフォントサイズに設定できる解像度の方が都合がよかろうという考えからです。ビットマップフォントが使える解像度だと、文字表示の鮮明度が高く、結果的に画面を広く使えます。
アンチエイリアスのかかったフォント表示を何でもかんでも奇麗だと讃える向きには、異論を唱えたいところです。
今回は「使いこなし」と大きく出ましたが、ASUS ViboTab Note 8を入手してから感じたこと、考えたこと、工夫したことを書いてみました。
何かの参考になればと思います。
Windowsタブレットは、在来のデスクトップアプリのほか、App StoreからダウンロードできるWindowsストアアプリを使うことができます。
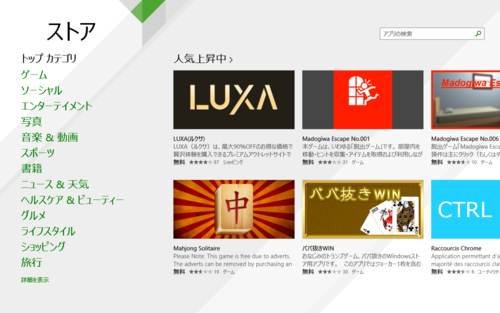
しかし、App StoreからダウンロードできるWindowsストアアプリは発展途上(穏当な表現)で、それを選ぶことがWindowsタブレットのアドバンテージにならない現実があります。
一方で、在来のデスクトップアプリには長い時間をかけて熟成されたものがたくさんありますから、自然とそちらを選ぶことになってきます。
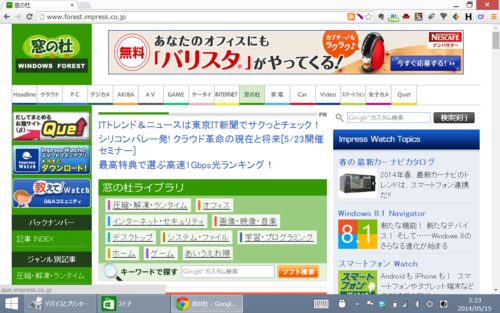
デスクトップアプリを使うようになると、タスクスイッチなどの問題からWindowsストアアプリがますます使いづらくなり、Windowsストアアプリを排除する方向に自然となってきます。
デスクトップアプリを使うことにもデメリットがあります。Windowsストアアプリはタブレットで使う、つまり指でタッチすることを想定したUIになっていますが、デスクトップアプリはキーボードとマウスで使うことが前提になってきますから、タブレットのタッチ操作では、操作が難しい傾向になるのです。
この二律背反な状況をいかにねじ伏せるか、というのがWindowsタブレットの使いこなしのキモといえます。
この溝を埋めるための最も有効な手段は、外付けのキーボード、ポインティングデバイスを用意することです。
こうすることで、ノートPCと同等の使い勝手にすることができます。

しかし、小型軽量であることによってもたらされる機動性が重要なメリットとなっている8インチWindowsタブレットなのに、ゾロゾロと外付け機器を持ち歩き、装備全体の重量を増やしてしまうのはナンセンス。
それをつないでいる間しか問題が解決しないし、立ちながら無理なく使えるという8インチWindowsタブレットの良さをスポイルしてしまいます。
外付け入力デバイスをつなぐと机や椅子に縛られることになり、活用可能なシチュエーションが縮小してしまいます。

唯一、下掲のような小さいポインティングデバイス付きのキーボードなら持ち歩かなくもないかとも思いましたが、キーボードのサイズはあまり問題でなく、一体型でない限りシチュエーションを選ぶことになることに変わりありませんでした。
元々の計画では、別途入手したプラ製のVivoTab Note 8用のケースとこのキーボードを金属製ステーで一体化して、巨大BlackBerryにしようと思っていたのですが、実際に当てがってみたところ、重量バランスの問題から、これを立った状態で使うのは無理と判断しました。

やはり、8インチWindowsタブレット単体ですべての操作を完結させる方が利があると思うのです。
「8インチWindowsタブレット単体ですべての操作を完結させる」といっても、デフォルトの設定ではそれが困難。楽にするための設定が必要です。
まず最初にやるべきは、ディスプレイの設定。
「コントロールパネル>デスクトップのカスタマイズ>ディスプレイ」の「すべての項目のサイズを変更する」で「中-125%」を選択し、表示サイズを拡大。
これで、デスクトップアプリにおいて、多少タッチ操作でも操作しやすくなります。
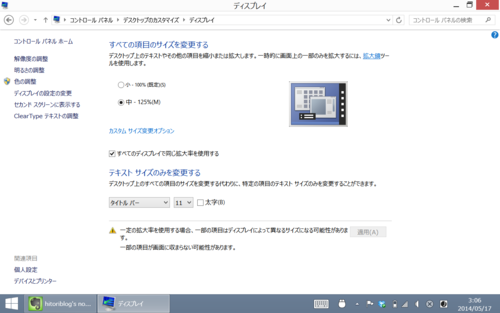
これ以上の拡大率にすると、メニューフォントなどにビットマップフォントが使われなくなり、あまり気持ちのいい表示ではなくなってしまいます。
標準のタッチキーボードには、Alt、Esc、Windows、カーソルキーの上下といったキーがありません。外付け入力デバイスなしで8インチWindowsタブレットを使いこなすのに、このレイアウトでは力不足です。そこで、
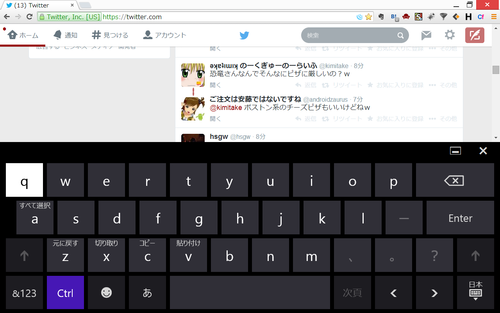
「PC設定の変更」。
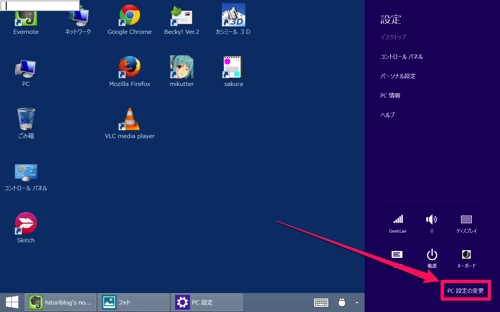
「PCとデバイス」。
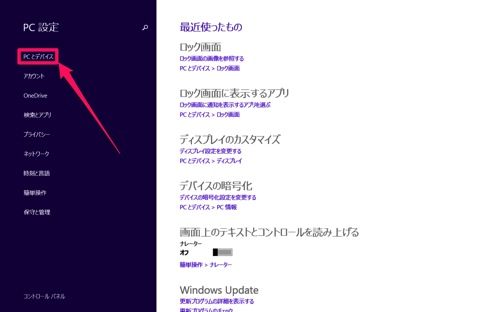
「入力>ハードウェアキーボードに準拠したレイアウトをタッチキーボードオプションとして追加」のオプションをオンに。
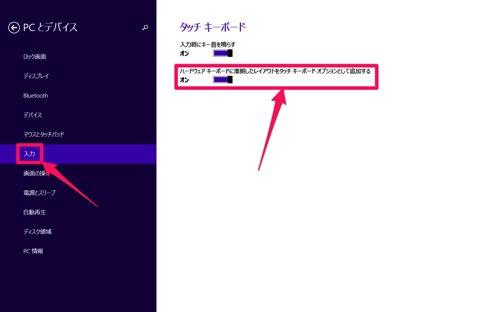
すると、タッチキーボードの選択肢が増えて、Alt、Esc、Windows、ファンクションといったキーを有する「ハードウェアキーボードに準拠したレイアウト」が選択できるようになります。(いつもCtrl+Qが押された状態でスクリーンショットが撮影されているのは、ここにPrint Screenを割り当てたからです)
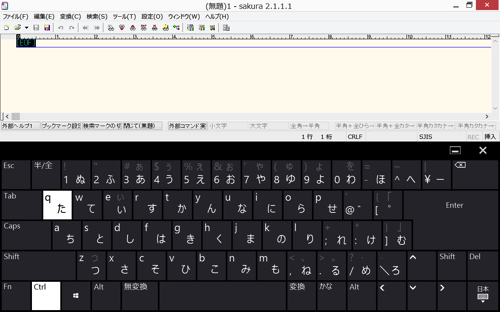
「ハードウェアキーボードに準拠したレイアウト」の選択は、デスクトップアプリを使う上でマストといえます。
「ハードウェアキーボードに準拠したレイアウト」はキーが多い分、そのほかのレイアウトと比較してキー一つ当たりのサイズが小さい。特に縦位置におけるキーの小ささに面くらう人は少なくないでしょう。これを気合いで使いこなすのです。
標準のタッチ操作は、UI部品のあるところまで指を持っていって、指先で直接それを触るというものです。
Windowsストアアプリはタブレットに最適化されているので、ボタンの大きさ、配列などがタッチで無理なく操作できるよう考えられています。
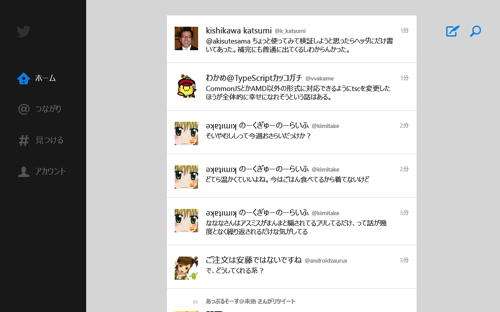
一方、デスクトップアプリはマウスでの操作を前提に考えられているので、小さいボタンが狭いところにぎっしり並んでいたりして、タッチ操作だと誤操作を起こしやすい。
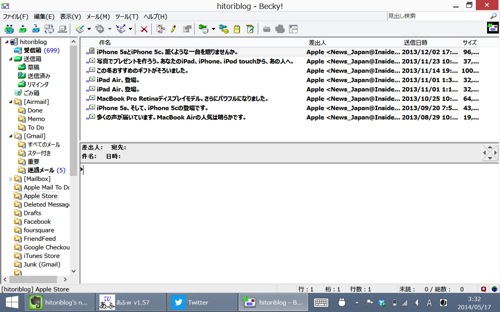
画面上にマウスカーソルを表示。Windowsタブレットのタッチパネルを大きなトラックパッドに見立てて操作できるようにするTouchMousePointerというアプリがあります。これを使うと問題が解決されます。
TouchMousePointer タッチパネルをタッチパッド化
これを導入すると、あたかもトラックパッドを操作するかのようにマウスカーソルを動かせるので、小さいUI部品をものともせず、細かい操作ができるようになります。TouchMousePointerを起動すると通知領域にマウスのアイコンが現れ、クリックすることで通常モードとフルスクリーンモードとを交互に切り替えることができます。
![]()
フルスクリーンモードは、文字通り画面全体をトラックパッドのように扱うものですが、タッチキーボードは、その扱いから除外されます。フルスクリーンモードにしていても、タッチキーボードは通常通り操作できます。
タッチキーボードと、TouchMousePointerによるトラックパッドライクなマウスカーソル操作との共存が可能なのです。

8インチWindowsタブレットは画面が狭いので、サイド/フロートモードは使わず、フルスクリーンモードと通常モードのトグルで使っています。
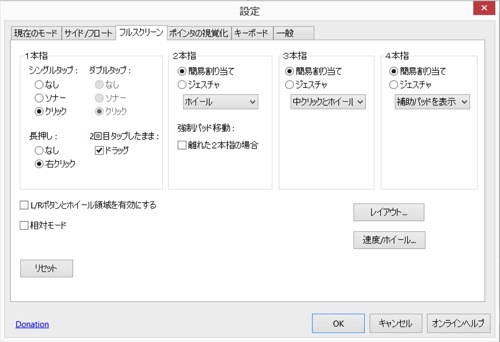
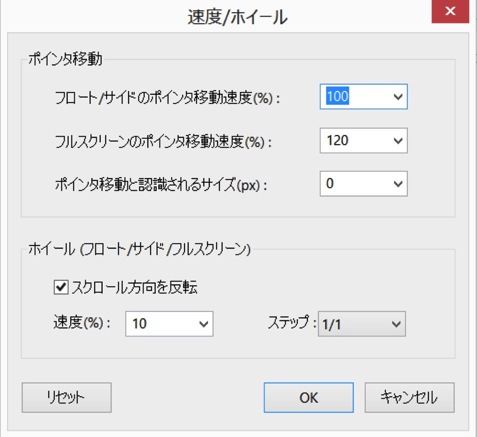
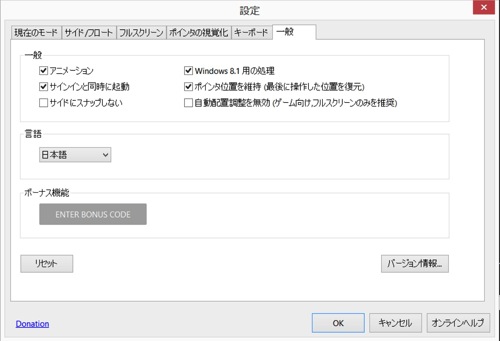
TouchMousePointerの導入で、今がどちらのモードなのかの把握が必要になり、直感的でなくなる側面もありますが、これを気合いで使いこなします。
「ハードウェアキーボードに準拠したレイアウト」を有効にし、TouchMousePointerを導入すると、8インチWindowsタブレットでデスクトップアプリを使うことが怖くなくなってきますが、いろいろな課題が出てきます。
最初の課題として、タスク切り替えを挙げましょう。
Windows 8.1は、画面左端からのエッジスワイプ、スライドインのジェスチャ(画面左端から中央に向けてスワイプし、また画面中央から左端に折り返す)を実行すると、アプリの切り替えができるようになっていますが、ここには起動中のデスクトップアプリが個別にリストアップされず、「デスクトップ」とひとまとめになっています。
「デスクトップ」をタップすると、デスクトップアプリで最前面にあるアプリに切り替わるだけです。
デスクトップアプリが例外ならばこれでもいいかもしれませんが、デスクトップアプリを中心に使うとなると、これでは困ります。
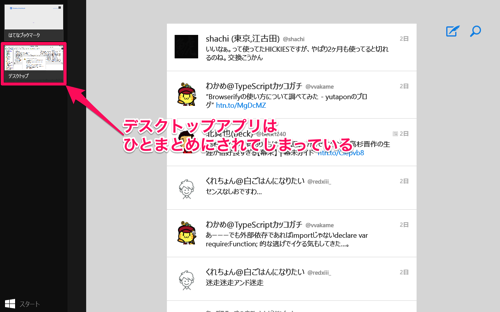
キーボードからShift+Ctrl+Escなどで起動できるタスクマネージャ、おなじみAlt+Tab、Alt+Shift+Tabでのタスク切り替えでは、Windowsストアアプリとデスクトップアプリを横断してタスク切り替えができますので、デスクトップアプリを中心に使う場合は、このどちらかの方法によるタスク切り替えに頼る必要が出てきます。
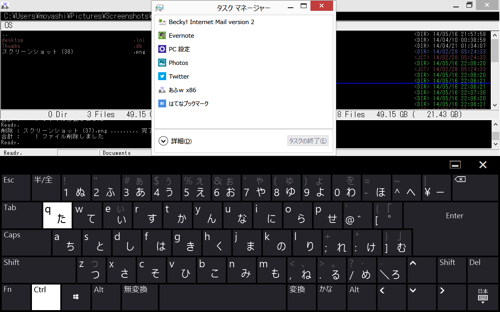
二つ目の課題として、Windowsストアアプリ使用中のタッチキーボード表示を挙げましょう。
タッチキーボード表示に使うアイコンは、タスクバー上にあります。
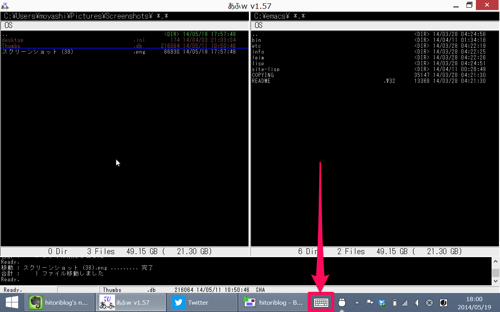
しかし、Windowsストアアプリを使っている間はタスクバーが表示されていないので、任意のタイミングでタッチキーボードを表示できません。
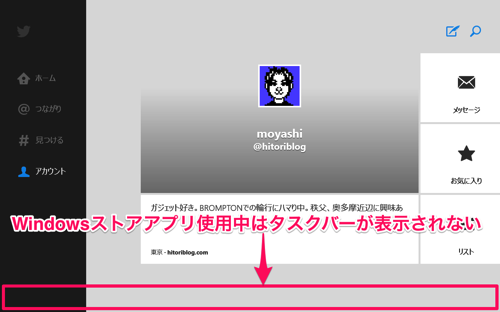
従って、「デスクトップアプリ→Windowsストアアプリ」という方向でのタスク切り替えはタッチキーボードを表示し、Alt+Tab、Shift+Ctrl+Escのいずれかを入力すればいいのですが、「Windowsストアアプリ→デスクトップアプリ」という方向でのタスク切り替えをする場合、タッチキーボードがすぐには表示できず、困ることになります。
8インチWindowsタブレットには、大概側面にボリュームボタンが付いていますが、ここに任意の機能を割り当てる方法があります。

音量調整などよりもっと重要なものがあるので、貴重なランチャーボタンとして活用します。ボリュームボタンはボリュームアップ、ダウン二つのボタンから成りますので、ボリュームボタンを介して二つの機能の起動が可能です。
ここに、
この二つを割り当てると、前出の二つの課題が解決できます。
解決には、AutoHotkeyを使います。
AutoHotkey: macro and automation Windows scripting language
上掲のAutoHotkey公式サイトからダウンロードしたインストーラで、AutoHotkeyをインストールします。
ボリュームボタンへの機能の割り当て。これは、AutoHotkeyを使うとできます。
AutoHotkeyを使って、以下のような割り当てを実現してみました。
| ボタン | 機能 |
|---|---|
| ボリュームアップボタン | タッチキーボード表示 |
| ボリュームダウンボタン | タスクマネージャ起動 |
タスク切り替えだけのことなら、タスクマネージャ起動をボリュームに割り当てるだけで解決できるので、タッチキーボード表示をボリュームボタンに割り当てる必要はありませんが、タッチキーボードの活用を進め、総合ランチャーに仕立て上げるので、このようにします。
タッチキーボード表示中にボリュームアップボタンを押したときにキーボードを格納したくなりますが、タッチキーボード表示中かどうかの判定が難しい(Window Classを指定したウインドウの存在判定ができない)ようです。TabTip.exeをKillすることでタッチキーボードを消去する方法が紹介されていることがありますが、Windowsストアアプリを併用する場合に支障があるので、やめた方がいいです。タッチキーボードを消すときは、右上の×ボタンで、これが現状の結論です。
以下のスクリプト「hitoriblog.ahk.zip」をダウンロード、解凍して、ダブルクリック。
これでボリュームボタンの機能が入れ替わっているはずです。タスクバーの通知領域に、緑色のAutoHotkeyのアイコンが表示されていることを確認してください。
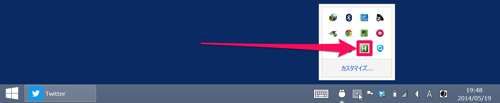
これだけだと、(再)起動するたびにhitoriblog.ahkを実行しなければならないので、スタートアップにショートカットを作っておくと便利です。具体的には、作ったショートカットを、以下のパスにコピーします。
hitoriblog.ahkには、AutoHotkey関係の設定も入っています。
| ボタン | 機能 |
|---|---|
| Win+T | AutoHotkeyスクリプト編集 |
| Win+Y | AutoHotkeyスクリプト再読み込み |
OS標準のタスクマネージャは、Windowsストアアプリ使用中に起動するといったんデスクトップに切り替わってしまう挙動が気になったので、僕は代わりにVistaSwitcherを使っています。
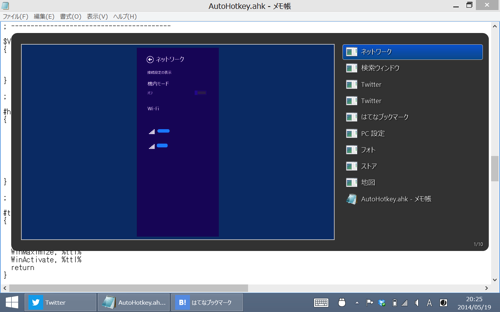
ボリュームボタンでOS標準のタスクマネージャの代わりにVistaSwitcherを起動するには、hitoriblog.ahkの以下の行。
$Volume_Down::
{
;run, taskmgr.exe
run, c:\Program Files\VistaSwitcher\vswitch.exe
return
}
これを次のように書き換え(セミコロンによるコメントアウト行の入れ替え)、保存。Win+Y(AutoHotkeyスクリプト再読み込み)でOKです。
$Volume_Down::
{
run, taskmgr.exe
;run, c:\Program Files\VistaSwitcher\vswitch.exe
return
}
VistaSwitcherは現時点ではWindows 8以降に対応していないので、Windowsストアアプリが重複してリストアップされたりなど、これはこれでちょっと使いづらいところもあります。
僕は、ASUS VivoTab Note 8のモバイル通信環境を、iPhone 5sとのBluetoothテザリング(Bluetooth Personal Area Network)で賄っています。

Wi-Fiによるテザリングを使わないのは、iPhone 5s側に触れずに接続/切断したいからです。
ひとりぶろぐ » 【iPad miniも常時接続!】テザリング解禁時代だからこそ知っておきたい便利なBluetoothテザリング
Windows標準環境だと、Bluetoothテザリングを接続/切断するのが面倒臭いので、ワンアクションでBluetoothテザリングを接続/切断するAutoHotkeyスクリプトを書いてみました(ちなみに、東芝Bluetoothスタックは内蔵Bluetoothに対応していないので使えません)。
Bluetoothテザリング切断中に実行すれば接続。Bluetoothテザリング接続中に実行すれば切断といったものです。
上掲のhitoriblog.ahkではWin+Zに割り当ててあります。
| キー | 機能 |
|---|---|
| Win+Z | Bluetoothテザリング接続/切断トグル |
| Alt+M | Bluetoothテザリング接続中だったら、切断してからサスペンド(たまに接続判定がしくじる) |
これを動かす前に、やることがあります。
Android端末での例まで説明するのが面倒なので説明していませんが、WindowsタブレットとBluetoothテザリングできるのはiPhoneだけに限りません。Android端末使用者は、適宜読み替えてください。
まずは普通にiPhone 5sとBluetoothテザリングする設定を済ませます。
「設定>インターネット共有」をオンに。Bluetoothがオフになっていればオンにします。
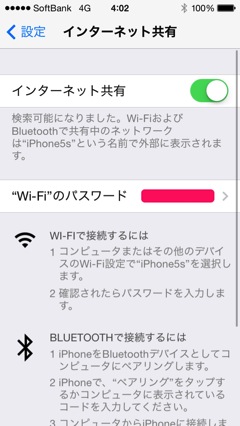
「設定>Bluetooth」を起動し、そのまま置いておく。

「PC設定の変更」をタップ。
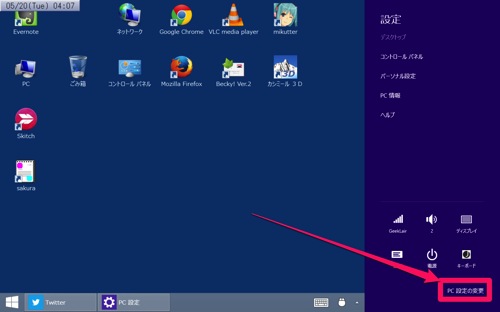
「PCとデバイス」をタップ。
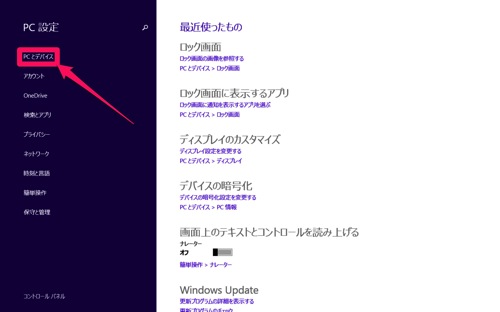
「Bluetooth」をタップ。「Bluetooth」のスイッチをオンに。「iPhone5s」等、ペアリング相手の端末がリストアップされたら、タップして選択し、「ペアリング」をタップ。
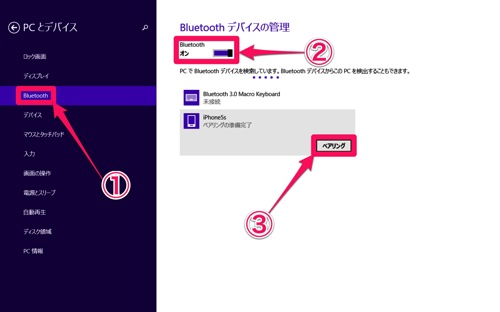
「パスコードを比べてください」というダイアログが出るので、「はい」をタップ。
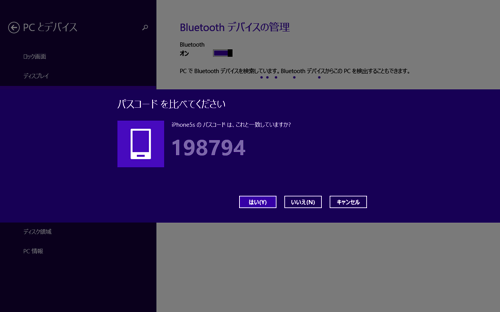
「Bluetoothペアリングの要求」のダイアログが表示されるので、「ペアリング」をタップ。
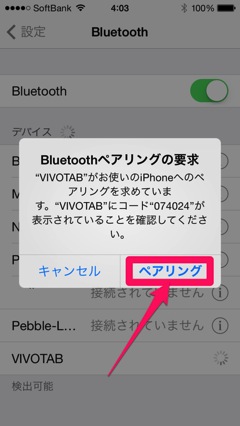
hitoriblog.ahkの、以下の部分を、ペアリングしたデバイス名と書き換えます。デバイス名に日本語などが交じっているとうまくいかないかもしれません。
toggleBTPan() {
name := "iphone5s"
保存して、Win+Yでスクリプトの再読み込み。
Bluetoothテザリングを接続/切断するAutoHotkeyスクリプトは、AutoHotkeyが自己署名付きの状態でないと動きません。
以下のAutoHotkeyフォーラムのスレッドからEnableUIAccess.zipをダウンロード。ページの上から見ていって、最初の大きな「Download」のリンクがそれです。
Enable interaction with administrative programs – Scripts – AutoHotkey Community
解凍するとEnableUIAccess.ahkが出てきますので、実行。警告文が表示されるのでOKをタップ。
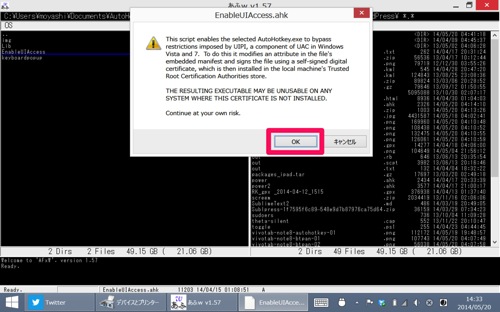
スクショが撮れませんが、「ユーザーアカウント制御」のダイアログが表示されるので、変更を許可するため「はい」をタップ。
「Select Source File」というファイルオープンダイアログが表示されるので、「AutoHotkey.exe」を選択。AutoHotkey.exeは「C:\Program Files\AutoHotkey\」にあります。
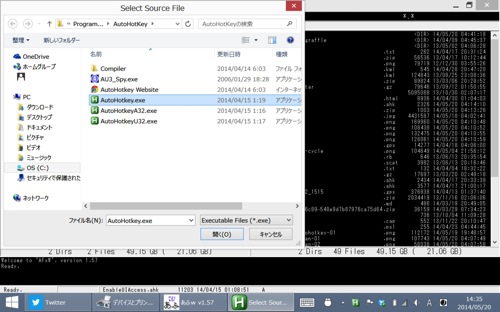
「Select Destination File」というファイルオープンダイアログが表示されるので、また「AutoHotkey.exe」を選択。
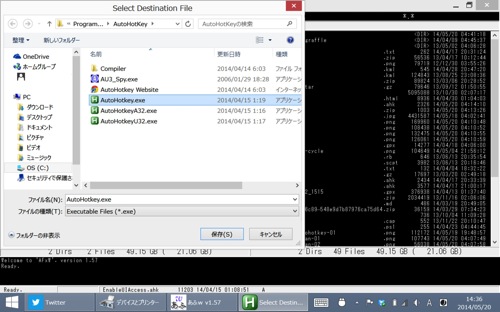
「AutoHotkey.exe は既に存在します。上書きしますか?」と問い合わせが入るので「はい」をタップ。
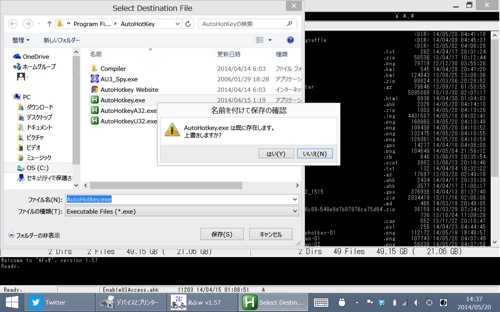
これで、AutoHotkey.exeへの自己署名が終了です。いったん通知領域からAutoHotkeyを終了して、再度hitoriblog.ahkをダブルタップなどで起動。
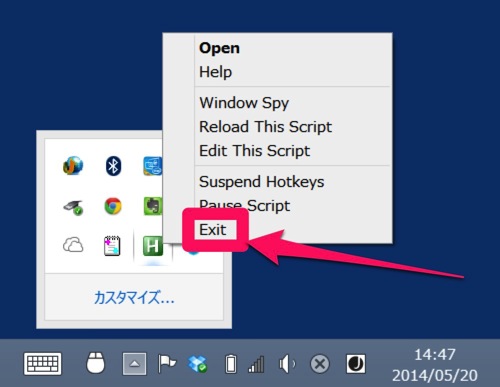
Win+Zで、Bluetoothテザリングが開始されるはずです。接続後、もう一度Win+Zで切断。接続中にAlt+Mで、Bluetoothテザリング接続中だったら、切断してからサスペンド。Bluetoothテザリング接続中でなければ、そのままサスペンド(ただし、接続判定がしくじることがある)。
Windowsタブレットは、Bluetooth、Wi-Fi問わず、テザリング接続中にサスペンドしても接続が途切れないので、サスペンド移行とBluetoothテザリング切断をセットでやれるようにしておくと便利なのです。サスペンド移行したら自動的にテザリング切断というのをやるつもりでしたが、いろいろ挑戦した上でこうなりました。
ボリュームボタンからタッチキーボードを即座に表示できるようになったわけですが、折角なので、キーボードからいろいろなものを起動できるようにしておくと便利です。
僕は、CraftLaunchを使っています。OS Xで言う、Quick Silve、Alfred、LaunchBarのようなものですね。
それらと違うのが、インデックスが自動生成ではないところです。しかし、Pythonを内蔵していてカスタマイズ性がスゴイ。
非常に奥深いアプリなので、詳しいことは各自調べてもらうとして、アクティベート方法のカスタマイズ、コマンドを一つ登録するところまでやってみたいと思います。
ダウンロード、解凍して、適当な場所にコピー(解説がいい加減になってきた)。起動。再起動のたびに毎回起動するのが億劫なら、前述したスタートアップにショートカットをコピー。
CraftLaunchは、起動後、設定したホットキーを押すと入力窓がアクティベートされて、入力待ち状態になります。
ここでコマンドを入力するといろんなことができるというタイプの、いわゆるコマンド式ランチャーです。
今回のカスタマイズを施したWindowsタブレットは、タッチキーボードがいつでも表示できるので、キーボードとの親和性が高いコマンド式ランチャーが一番便利。
そんなわけで、ホットキーの設定は重要。僕は、タッチキーボードの「変換」キーでCraftLaunchがアクティベートされるようにしました。
clnch.exeを実行し、最初のアクティベート。ここで、CraftLaunchをタップ。
![]()
入力受付状態になるので、ここで「Config」とタイプ。途中までタイプすると残りが補完されるので、補完された時点でEnterキー。
![]()
カーソルキーで「ホットキー設定」を選んでEnter。
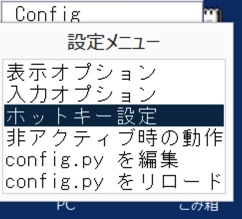
「ホットキー割り当て」を選んでEnter。

ここで「変換」キーを押して、Enter。Escでトップメニューまで戻ります。
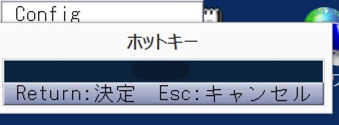
続いて、コマンドの登録です。いろいろなことができますが、今回はURLの登録をやってみます。
さっき設定したホットキー「変換」キーで入力受付状態に。ここで「Command」とタイプしてEnter。全部タイプする必要はなく、補完された時点でEnterでOKです。
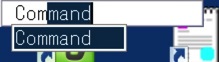
既に僕が登録したものがいろいろ見えてますが、Shift+Eで新規登録です。
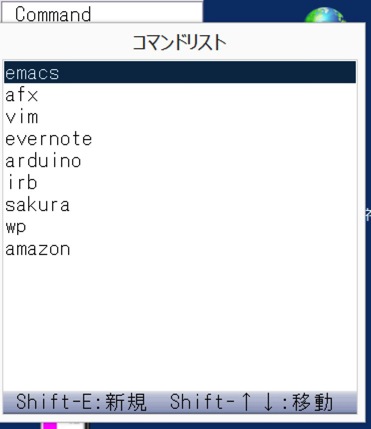
ダイアログが開くので、項目を埋めていきます。TwitterのページをCraftLaunchから呼び出せるようにしてみます。「名前」に「Twitter」、「ファイル」に「https://twitter.com/」を入力。項目間はTabで移動です。入力を終えたらEnterで完了。
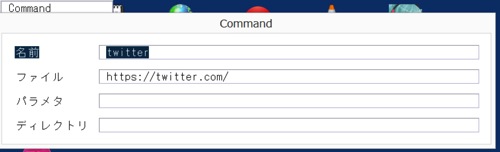
Escでトップまで戻って、試しにTwitterと入力してみます。「tw」までタイプすると補完されるかと思います。ここでEnter。
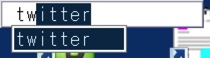
デフォルトブラウザでTwitterのページが表示されました。いかなる状況からでも、「ボリュームボタン(タッチキーボード表示)→変換→tw→Enter」というお決まりの操作をすれば、Twitterのページ表示という結果が約束されるのです。画面を見ずに済むし、一連の操作は熟練で早くなります。
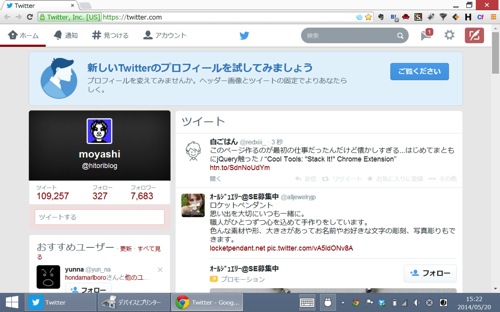
もちろん「ファイル」にはファイルパスを入力できます。コマンドの登録方法には、ここで紹介したメニューベース以外に、clnch.exeと同じディレクトリに置いたconfig.pyに直接記述するものがあります。この場合、Pythonで記述できるものは何でも起動できることになります。
CraftLaunchから離れます。AutoHotkeyを使うと、キーボードショートカットで直接アプリを起動するということができます。
hitoriblog.ahkにコメントアウトした部分があります。これは、Windows+Hを押すと、”c:\afx\afxw.exe”を起動。既に起動中だった場合は、新たに起動することはやめて、そのアプリのウインドウを最前面に持っていくというものです。
#h::
{
if not WinExist("ahk_class TAfxWForm") {
run,"c:\afx\afxw.exe", , max
WinWait, ahk_class TAfxWForm
}
WinActivate, ahk_class TAfxWForm
return
}
ただ起動するだけなら、もっと簡単に書けます。afxw.exeは複数のインスタンスを抑制しないので、これだけだとWin+Hを押すたびにafxw.exeが起動してしまいます。また、バックグラウンドで起動するだけなので、ウインドウが最前面に来ません。
#h::
{
run,"c:\afx\afxw.exe", , max
return
}
よって、最初の例がアプリ起動をキーボードショートカットに割り当てる場合のひな形になるのではないかと思います。
これを設定するに当たり、Window Class名を調べる必要があります。この例では”ahk_class TAfxWForm”の「TAfxWForm」の部分ですね。
これは、通知領域上のAutoHotkeyのアイコンをタップして長押しすると表示されるコンテキストメニューから「Window Spy」を選択。
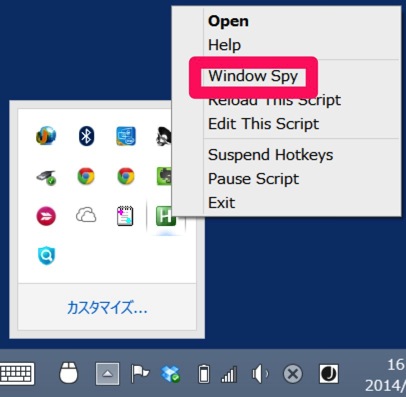
調べたいアプリを起動すると、「Active Window Info」の「Window Title & Class」にWindow Class名が表示されます。これをコピーして使います。
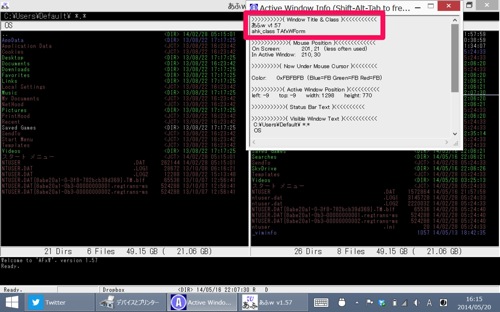
タッチ操作が主体のWindowsタブレットなのに奇妙ですが、ここまで紹介してきた方向性での使いこなしにおいては、キーボードと親和性の高いファイル管理ツールが便利です。
おすすめは、ズバリ「あふw」。僕はもう15年以上使っています。Windowsタブレットのカスタマイズというここまでの流れとはちょっと外れますが、紹介させてください。
インストールは適宜やってください。caldixで、統合アーカイバDLLをインストールしておくと、より便利に使えます。
インストール先を”c:\afx\afxw.exe”にしていれば、hitoriblog.ahkでコメントアウトしてある前出の「キーボードショートカットで直接アプリを起動する」のスクリプトがそのまま使えます。Win+Hで起動となります。
あふwは2画面ファイラーというジャンルのファイル管理ツール。長年いろいろなファイル管理ツールを使ってきましたが、この2画面ファイラーこそ至高であり、究極です。
考え方はシンプルで、操作元と操作先があるファイル操作の場合、その対象は二つ並んだウインドウとする、というものです。
ファイル削除の場合は、片方のウインドウで操作が完結し、もう一方のウインドウに影響は及びませんが、ファイルコピーの場合、左のウインドウで選んだファイルをコピー、とした場合、コピー先は、右のウインドウになります。合理的!
代表的な操作を挙げてみました。
| キー | 機能 |
|---|---|
| z | 設定画面呼び出し |
| Enter | ディレクトリ、圧縮ファイルの中に入る、プレビューアでのプレビュー等 |
| BS | ディレクトリを一つ上がる |
| l | ドライブ選択 |
| j | 「設定画面>各種登録」で登録したフォルダへのジャンプ |
| Space | ファイルのマーク/マーク解除 |
| x | ファイルの実行 |
| v | ファイルのプレビュー |
| e | テキストエディタで編集 |
| Shift+e | テキストエディタで新規作成 |
| k | ディレクトリ作成 |
| c | (マークした)ファイルのコピー |
| m | (マークした)ファイルの移動 |
| d | (マークした)ファイルの削除 |
| p | (マークした)ファイルの圧縮 |
| u | (マークした)ファイルの解凍 |
| \ | コンテキストメニューの表示 |
| q | 終了 |
ウインドウ間のカーソルの移動は、カーソルキーの左右、ないしはTabで行います。
これを、タッチキーボードを介して使うわけですね。キーボードだけで操作ができるので、タッチキーボードだけ触っていれば操作ができ、表示の小ささなどを気にせずに済みます。
ここまでやれば、Windowsタブレット単体でも、デスクトップアプリを使っていくのが難しくなくなってきます。
スマートデバイスの世界は、Windows、OS Xに既にある長い時間をかけて作り込まれたアプリを全部捨て、人類の総力を挙げて車輪の再発明をやっているかのようです。
全部かなぐり捨てて、それでどれほど生産的な世界が実現したのかと俯瞰してみれば……。
最早、ソーシャルゲームと広告のプラットフォームに成り果てたスマートデバイスの世界に嫌気が差したことがあるなら、Windowsタブレットはオルタナティブな選択肢になります。スマートデバイスにあって、Windowsタブレットにないものもたくさんありますけどね。
僕は特に、肌身離さず持てる8インチのWindowsタブレットがとても気に入っています。
TextExpanderの代わりは? ブログエディタは? ディスクの暗号化解除の効果と手順は? などと紹介したいトピックもたくさんあるのですが、いいかげん長くなったのでこの辺りで中締めとします!
臭いケース付き。
僕が買ったのはコレ。フルスペック!
新発売の白。初回8,000台は、外付けテレビチューナー付き。