iOSのSafariにおけるベストなブックマークレットの起動方法
価値ある情報をユーザー視点で発信するブログ
Webブラウザをグンと便利にしてくれるブックマークレット。
あなたはブックマークレットをどうやって起動していますか?
普通にブックマークから選んで起動していますか? もしそうなら、呼び出しの際の手順を、いささかまどろっこしく感じているかもしれません。
今回は、iOSのSafariでの素早いブックマークレットの呼び出し方法をご紹介します。
もくじ
本題に入る前に、ブックマークレットについてご紹介。
ブックマークレットとは、Webブラウザのブックマークなどから起動する、簡単な処理を実行する簡易プログラムのこと。
表示されているWebページに働きかけるような作りのプログラムが実現でき、有益なものが有志の手によってたくさん作られています。
例えば、下記のブックマークレットはWebページの一番下までスクロールさせるもの。
これをSafariの既存のブックマークのアドレスだけを書き換える形で登録し、スクロールさせたいページを表示してからブックマークから呼び出すと、ページの一番下まで一瞬でスクロールできます。
これまで使ったことがなかった方は、ぜひ利用してみてくださいね。
ブックマークレットの取り扱いは、普通のブックマークと何ら変わりません。
普通のブックマークと交じらないよう、フォルダに分類している人が多いのではないでしょうか。
以下のスクリーンショットは、ブックマークレットを「Bookmarklets」フォルダに分類している例です。
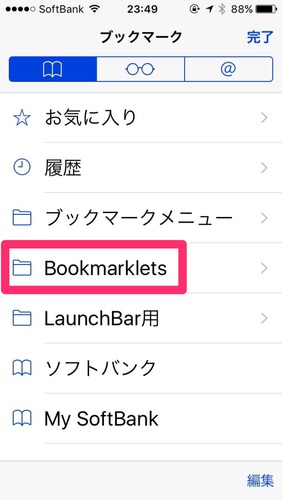
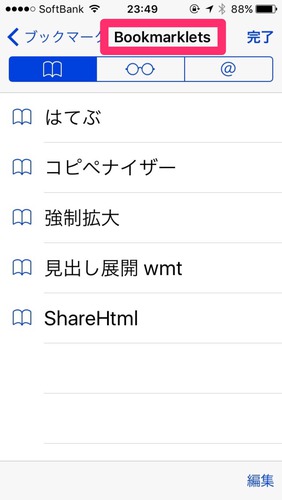
しかし、ブックマーク同様の呼び出し方だと、いつも素早い呼び出しができるとも限らず、面倒に感じます。
ブックマークは最後に操作した状態が維持されるので、ブックマークレットを登録したフォルダに移動するまでの操作が毎回異なることにもなるからです。
Safariのブックマークには、「お気に入り」フォルダというものがあります。
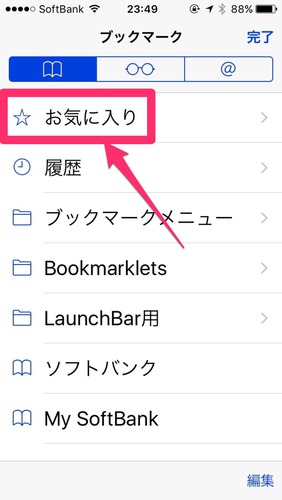
「お気に入り」フォルダに入れたブックマークは、アドレスバーをタップしたときに、その直下にアイコンを伴ってタイル表示されます。以下のスクリーンショットは、ブックマークレットを「お気に入り」フォルダに入れた例です。
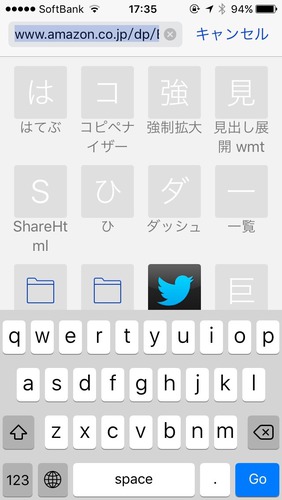
「お気に入り」フォルダのブックマークリスト上部によく使うブックマークレットを集めておくと、アドレスバーをタップ、タイル表示の上部に表示されるブックマークレットをタップ、という2アクションで素早くブックマークレットを呼び出せて便利です。以下の動画で、それをデモしています。
SafariをiPhoneでしか使っていなければあまり関係ないかもしれませんが、OS XやiPadでもSafariを使っていると、「お気に入り」フォルダ最上部にブックマークレットを登録してしまうと、iCloudによるブックマークの同期により、「お気に入りバー」の特等席をブックマークレットが占めることになってしまい、困ることになります。
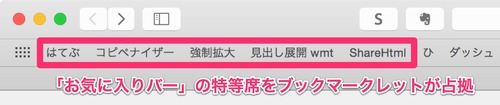
「お気に入りバー」とは、Safariのアドレスバーの下に一列に表示されるブックマークの表示領域のこと。iPhoneのSafariにはありません。iPadのSafariでは設定で表示可能。OS XのSafariでは、標準で表示されていますね。
デフォルトの状態では、Safariのブックマークの「お気に入り」フォルダの頭に「☆」が付いています。
この「☆」は、アドレスバーをタップしたときに表示されるタイル表示の対象であることを意味しています。
そして「お気に入り」フォルダは、「お気に入りバー」の表示対象になるという特別な属性を、先天的なものとして持っています。
実は、この二つは別個の独立したものなのです。
ブックマークを「お気に入り」フォルダに入れると、タイル表示の対象と「お気に入りバー」表示の対象の両方になるというのは、たまたまそういう設定になっているだけに過ぎません。
この「☆」は、設定で付け替えることができます。
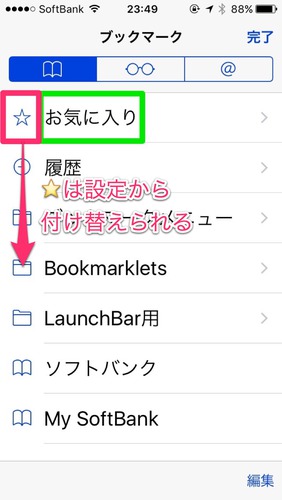
「☆」の設定は、「設定.app > Safari > お気に入り」にあります。
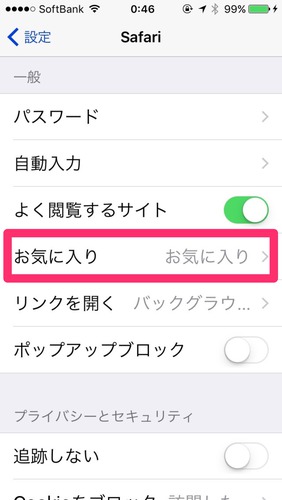
そうなのです。この「☆」も「お気に入り」なのです。
つまり、デフォルトの状態は、「お気に入り」に指定された「お気に入り」フォルダ、ということだったのです。
これを、ブックマークレットを分類して入れた「Bookmarklets」を「お気に入り」に指定します。

Safariに戻ってブックマークを確認してみると、「設定.app > Safari > お気に入り」で対象に設定した「Bookmarklets」フォルダの頭に「☆」が付いてリストの先頭に移動していました。また、「お気に入り」フォルダの頭からは「☆」が取れて、普通のフォルダと同じような見え方になっています。
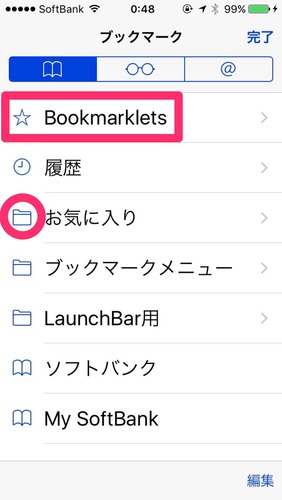
さて、このように設定すると、アドレスバーをタップしたときのタイル表示の中身は「Bookmarklets」フォルダの中身、つまりブックマークレットとなり、OS X、iPadのSafariのアドレスバーの表示は、「お気に入り」フォルダの中身となって、気持ちよく住み分けができるようになります。
普通のブックマークについては、アドレスバーにブックマーク名、ないしはURLを直接打ち込むと、素早く呼び出せます。
例えば、ブックマークに「OZPAの表4」という項目があった場合、アドレスバーにozpaと打ち込むと、勝手に後ろを継ぎ足して補完してくれます。
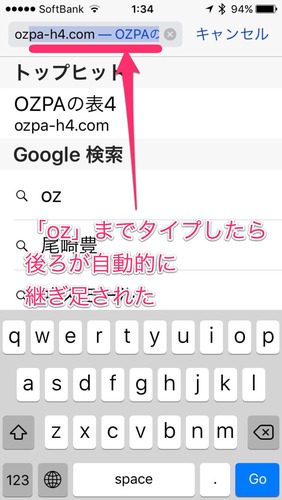
ただし、この方法でブックマークを呼び出す場合、日本語名だとうまく検索にひっかかりません。
思い出しやすい英語名をブックマークのタイトルの後ろに足しておくといいでしょう。
例えば、ブックマークのタイトルを「ひとりぶろぐ moyashi」としておくと、アドレスバーにmoyashiと打ち込めば呼び出すことができます。
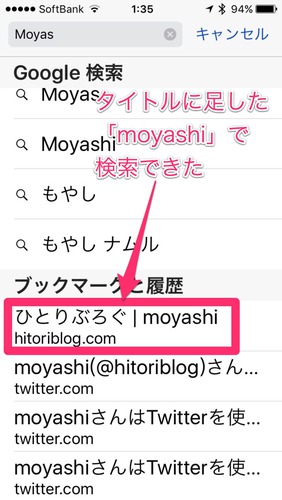
ブックマークレットはフォルダに分類し、そのフォルダを「設定.app > Safari > お気に入り」で「お気に入り」に設定しましょう。
アドレスバータップでブックマークレットをすぐ起動できるようになります。