【ポケモン GO】バッテリーセーバー削除後のベスト放置スタイル【Pokémon GO】
2016/08/16
価値ある情報をユーザー視点で発信するブログ
2016/08/16
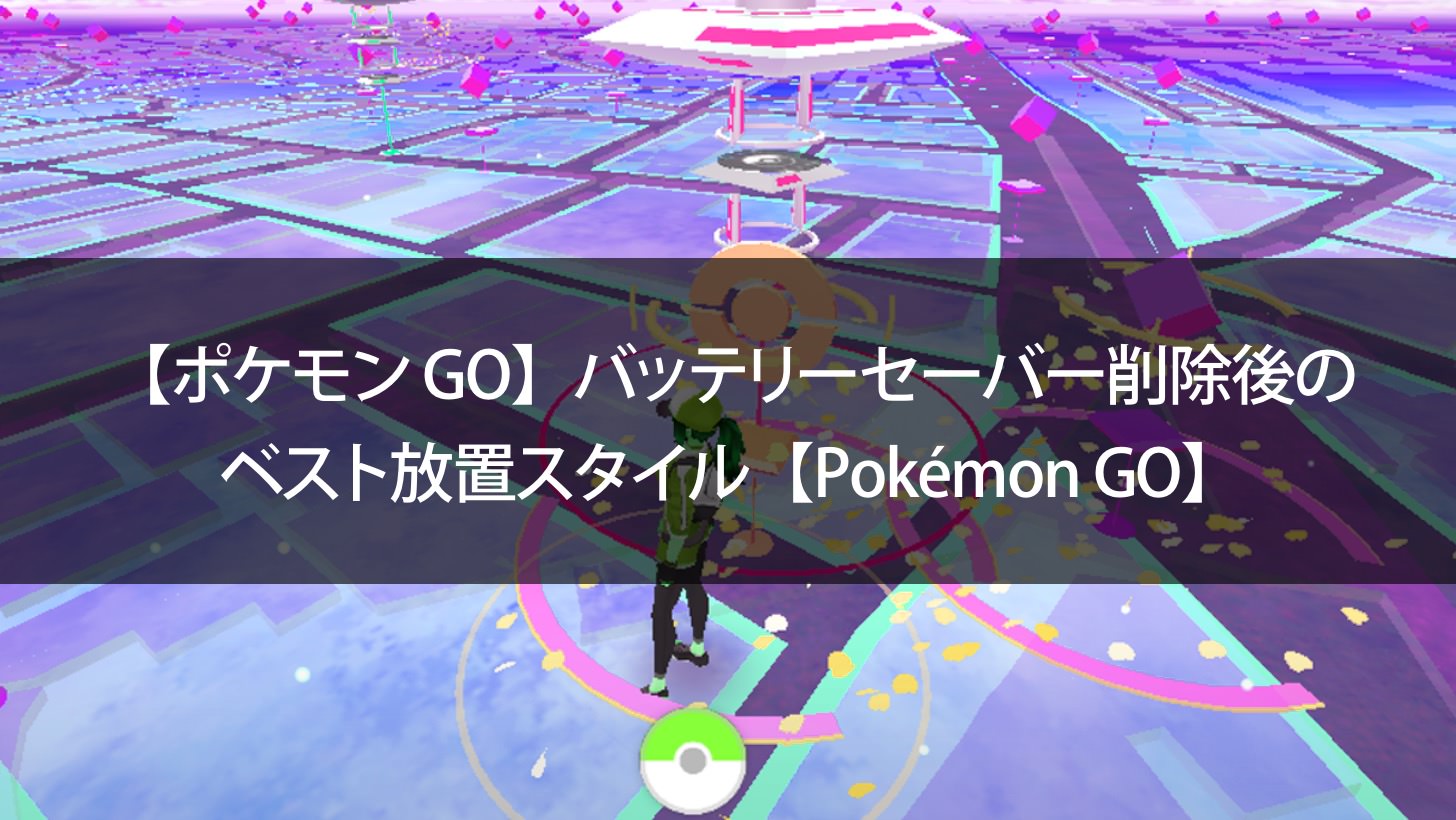
iOS版の「Pokémon GO(ポケモン GO)」は、2016年7月30日のバージョン1.1.0へのアップデートの際に、バッテリーセーバー機能が削除されてしまいました。
バッテリーセーバーは、iOSデバイス(iPhone / iPad)の頭を下に、お尻を上にした時にGPUでの描画を止め、バッテリー消費を軽減。

タッチ操作を受け付けない状態にはするものの、ゲーム自体は進行状態に置くことで、ポケモンの卵孵化の距離カウントを進行させ、また、ポケモンとのエンカウントをバイブレーションで知らせ、プレイヤーが画面を見ない間もゲームを進行させるためのものでした。
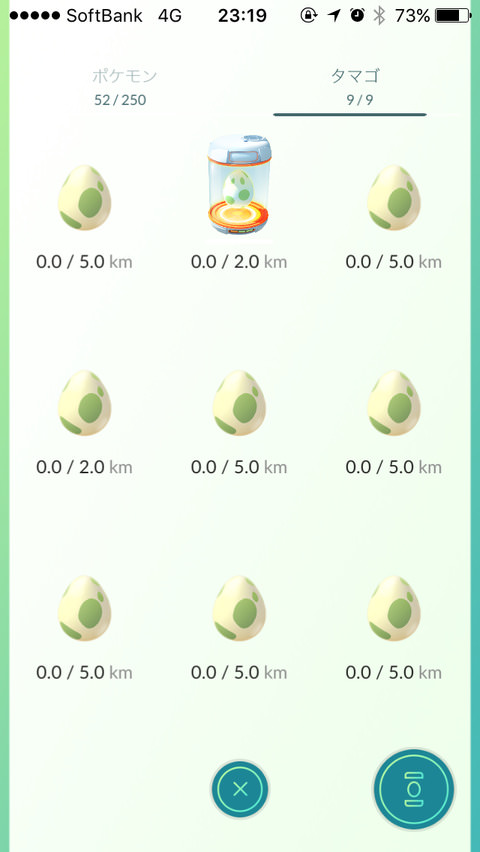
ゲームサーバーへの連続的な位置情報の送信を必要とする「Pokémon GO(ポケモン GO)」のゲームシステムにおいて、その存在は非常に重要だったのですが、使用すると高確率で操作受け付けをしない状態に陥り、ゲームの再開のためには一度強制的に終了しないとならない致命的な不具合がありました。
その修正を待ち望む声が多数ある中、冒頭に書いた通りで使えるようになる前にiOS版からはバッテリーセーバーが消えてなくなってしまいました(※)。
※Android版には、同時に配信開始されたバージョンでも「バッテリーセーバー」は引き続き存在
これでバッテリーセーバーの不具合と、その修正がいつ実現するかについてヤキモキすることもなくなったわけですが、「Pokémon GO(ポケモン GO)」自体のゲーム性には変化はないため、画面を見ずにゲームを進行させる、このゲームに必要な放置状態を作り出すための手立てを、プレイヤーサイドで工夫する必要が出てきました。
もくじ
移動しながら「Pokémon GO(ポケモン GO)」を画面を見ずに進行させる。
そのために必要なことを考えてみました。
各種イベントの発生を知る方法を表にまとめてみました。
| イベント | 効果音 | バイブレーション |
|---|---|---|
| ポケモンとのエンカウント | ○ | ○ |
| ポケストップへの接近 | ○ | × |
| ジムへの接近 | ○ | × |
画面を見ず、また手に持った状態でイベントの発生を知るのに有効なバイブレーションですが、ポケモンとのエンカウント時にしか機能しないことが分かります。
一方で、効果音はいずれの場合にも鳴るため、そのすべてを知りたくば、効果音を聞き取るのが一番、ということになります。

各種イベントの発生を知るために一番いいのは効果音を聞き取ること。
当たり前のようで、街中で「Pokémon GO(ポケモン GO)」をプレイしている人の中に、イヤホンを使っている人をほとんど見かけません。
意外と効果音の存在は軽視されているのではないでしょうか。
プッシュ通知の一種として、効果音を活用することを考えてみました。
「設定」から不要な「音楽」はオフにして、「効果音」、「振動」のみに。

音はBluetoothイヤホンを使って聞き取ることにしました。
このような設定にすると、普段は無音で、ポケモンとのエンカウント、ポケストップへの接近の際にだけ、それを知ることのできる効果音が鳴るため、必要に応じて画面を見ることができるようになり、プレイの快適度が上がることが確認できました。
画面を見ずに状況を知ることができるので、これはぜひお試しいただきたいプレイスタイルです。
ただ、「音楽」をオフにしても、たびたびオンに戻ってしまうことがあるようなんですよね。恐らく意図しない仕様です(笑)。
「バッテリーセーバー」が担っていた「ポケットの中などに入れても誤操作が起きないような操作に対するロック状態への移行」の再現についてですが、最も単純な解決方法に、手帳型、ブックタイプのケースを利用することが挙げられます。
それ以外では、iOSのアクセシビリティの機能の一つ、「アクセスガイド」の利用が有効です。
「Pokémon GO(ポケモン GO)」をプレイ中にHomeボタンを3回押すと「Pokémon GO(ポケモン GO)」を起動したまま、操作を受け付けない状態「アクセスガイド」に移行します。
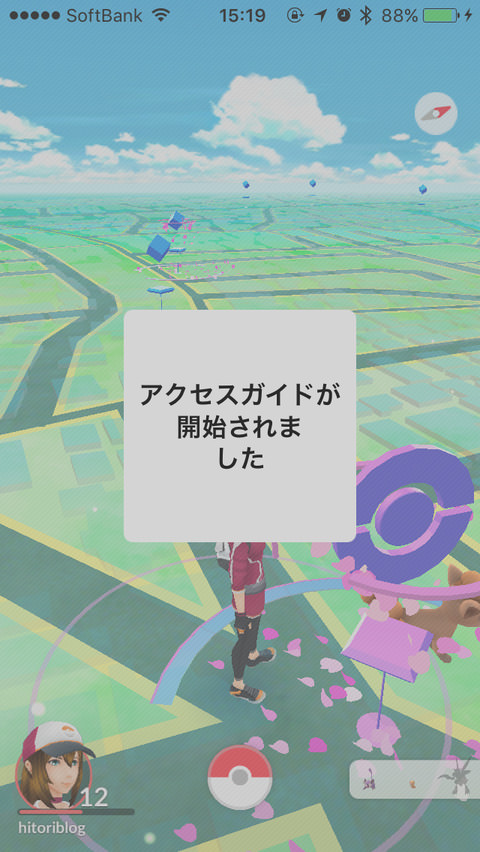
「アクセスガイド」移行中は画面が少し白っぽくなって視覚的に確認できます。
「Pokémon GO(ポケモン GO)」はもともと自動ロックへの移行を阻止するので、このままポケットに突っ込んでおけば、バッテリーが切れるまで誤操作の影響を受けることなく動作し続けます。
「アクセスガイド」移行中は、スリープボタン(電源ボタン)を押してもロックしませんし、その他のハードウェアボタン、ボリューム上下、サイレントスイッチを操作しても無効。強力なモードです。
「Pokémon GO(ポケモン GO)」のゲーム進行が阻止されない鉄壁の防御を作り出す、それが「アクセスガイド」です!
ポケモンとエンカウントするなどで「アクセスガイド」を終了して操作を再開したい場合は、Homeボタンを1回押してからTouch IDで指紋認証を行ないます。
中央に2秒ほど表示されるHUDタイプのダイアログが、背後のオブジェクトへのタッチを阻止するのが邪魔といえば邪魔ですが、概ね素早くゲームに戻れます。

バッテリーこそセーブしていませんが、「バッテリーセーバー」代替としての「アクセスガイド」の働きは、想像以上に有用です。
「アクセスガイド」の利用には、事前の設定が必要です。
「設定>一般>アクセシビリティ>アクセスガイド」を起動。

「アクセスガイド」をオンに。「パスコード設定」へ。
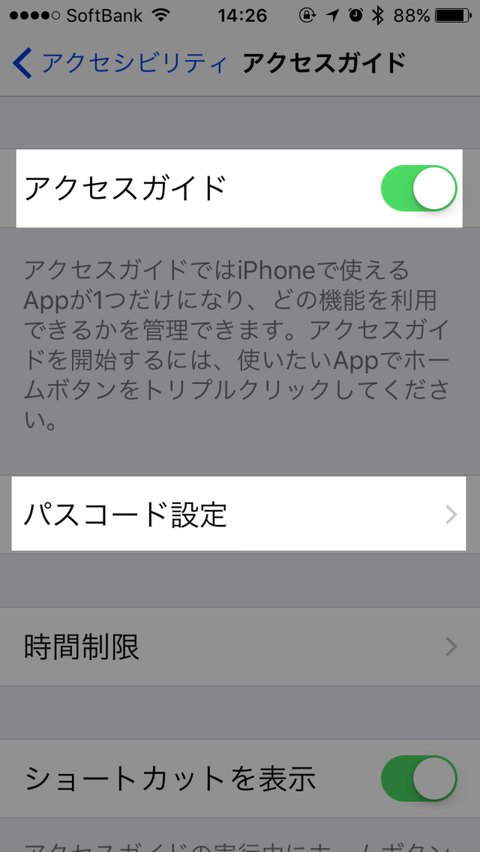
「パスコード設定」で、「アクセスコードのパスコード」と、「Touch ID」をオンに。特に、「Touch ID」の有効化は重要です。
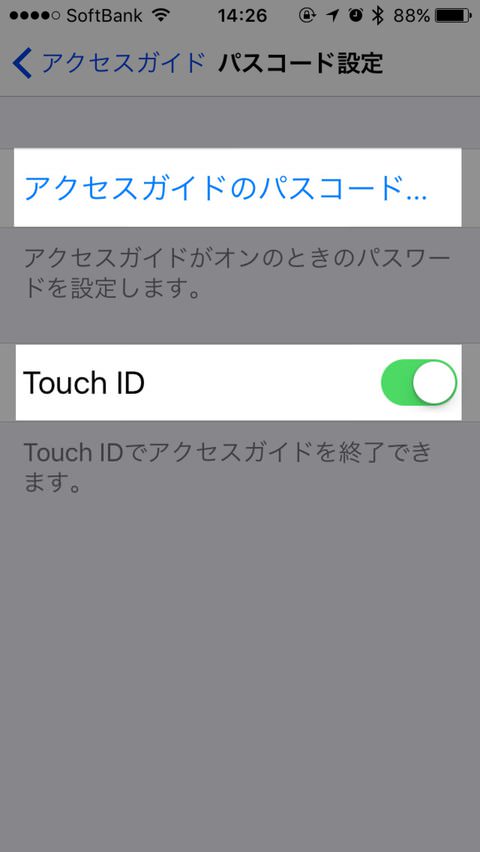
まだ「Touch ID」を設定していなければ、使えるように「設定>Touch IDとパスコード」で設定しておいてください。
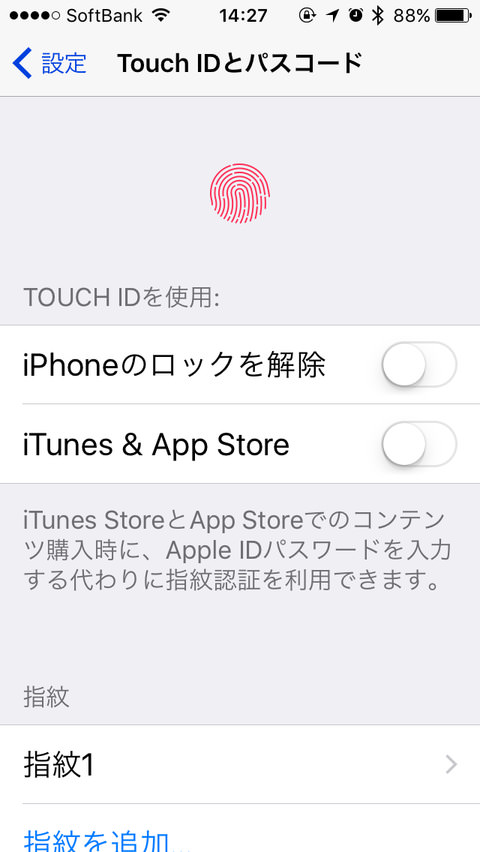
「Pokémon GO(ポケモン GO)」を起動し、起動したらHomeボタンを3回押して「アクセスガイド」を起動。
タッチ操作を無効化するマスク領域を設定するモードに入りますので、適当に四角を描きます。すると、それがマスクに変換されます。
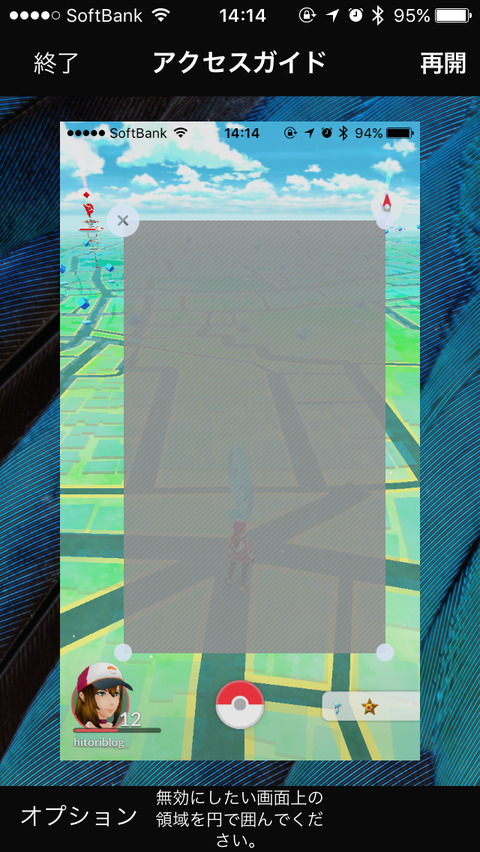
四角のハンドルを動かして、マスク領域が画面全体を覆うようにして、「再開」ボタンをタップして設定モードを終了。
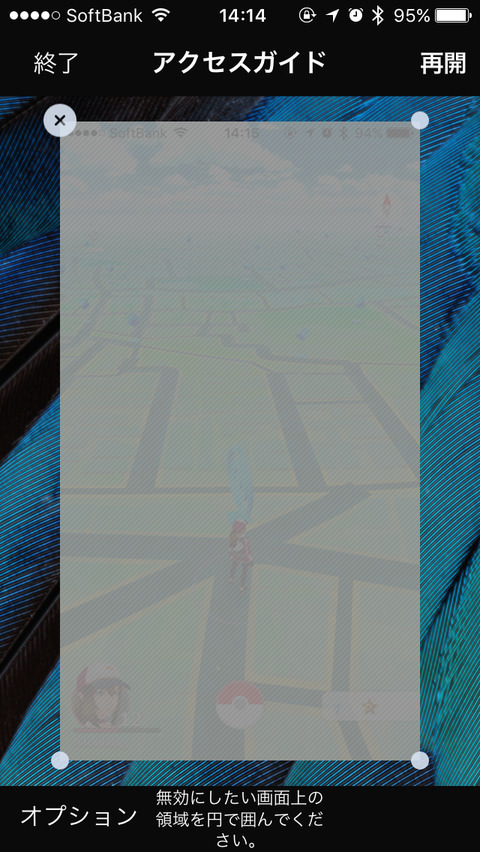
これで「アクセスガイド」に移行しますので、HomeボタンをTouch IDで登録した指の腹で押して、そのまま指の腹を置いて指紋認証をすると「アクセスガイド」を抜けることができます。

移動中は「アクセスガイド」でロック状態にしてiOSデバイス(iPhone / iPad)をポケットに入れ、イベントの発生はBluetoothイヤホンで感知。
効果音でイベントの発生を知ったら、ポケットから都度iOSデバイス(iPhone / iPad)を取り出し、「アクセスガイド」を解除して操作。
一通りが終わったら、また「アクセスガイド」でロック状態にしてポケットの中へ。
このような流れでプレイするようにしましたが、なかなか快適です。
iOS版にバッテリーセーバーが再実装されるまでは、恐らくこれがベストな放置スタイルでしょう。
ぜひお試しください。
残す問題はバッテリーの消費ですが、これはプレイ時間に合わせてモバイルバッテリーを組み合わせるしかありませんね。