iOS系ブロガー、開発者のプレゼン革命!Reflectionで夢のiOSスクリーンキャスト録画配信
2016/03/16
価値ある情報をユーザー視点で発信するブログ
2016/03/16

iOS機の画面をMacにAirPlay経由でミラーリング可能な、ReflectionというOS X用のアプリケーションがリリースされていました。
ちなみに、画面をAirPlayでミラーリング可能なのは、現行機種ではiPhone 4SとiPad 2のみです。
Reflection.app – AirPlay Mirroring to your Mac  |
価格は$14.99 USD。さっき買ったら¥1,249 JPYでした。
デモモードで10分間、一度だけ試すことができます。でも、価値を理解できる人には、これだけでも十分な体験でしょう。
iOS系ブロガー、iOS用アプリケーションの開発者にとっては、エントリないしプレゼンの説得力を100倍増しにするチャンスだといえます。
なぜなら、ミラーリングしたiOS機のスクリーンキャストをUstreamで配信したり、録画してブログに貼るなりが可能だからです。
iOS用アプリケーションの開発者は、自分のアプリケーションを動かす限りiOSシミュレータが使えますから導入する必要は無いかもしれませんが、他アプリケーションとの連動、または実機でしか動かせない機能をデモする場合には必須でしょう。
ちなみに、 PictShare でおなじみいとーけーさんが、開発者用のReflection支援クラスを公開されています。タッチした個所が表示されるというものです。
iPhone/iPadの画面にタッチ位置を表示するためのソースコード KTouchPointerWindow を公開しました  |
ReflectionとQuickTime Playerを使って録画をしたスクリーンキャストが以下です。
 Soulver – notepad calculator
Soulver – notepad calculator 
カテゴリ: 仕事効率化
価格: ¥350
続いて、録画方法を説明します。(続きは[Read More]から)
もくじ
Reflectionを使ったスクリーンキャスト録画には、無論Reflectionと、OS Xに最初から入っているQuickTime Playerを使います。
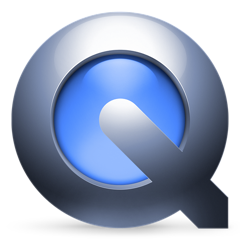
▲QuickTime Playerは、/Appicationsフォルダに入っています。
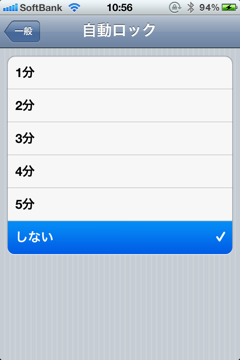
▲まずは、iOS上の「設定>一般>自動ロック」にて「しない」を選択します。自動ロックがかかるとAirPlayの接続が途切れて、再接続が必要となるからです。
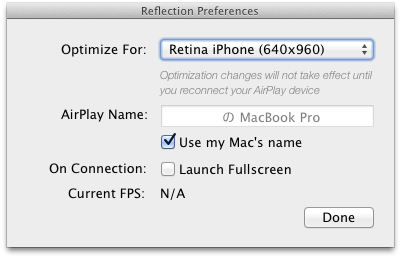
▲ReflectionのPreferencesを起動し、解像度を選択します。
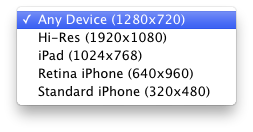
▲フレームレート的に「Standard iPhone(320×480)」がいいかと思いましたが、QuickTime Playerでトリミングし切れないようなので、「Any Device(1280×720)」を選択しました。マシンパワーがあれば「Retina iPhone(640×960)」でもいいかもしれません。高品質なミラーリングが可能です。
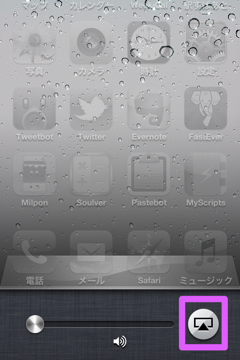
▲iOS機のHomeボタン2回押し、さらに左端までスクロールしたところにあるAirPlayボタンをタップ。

▲Reflectionを起動したMacがリストにあるかと思いますので、それを選択した上で「ミラーリング」をオンにします。
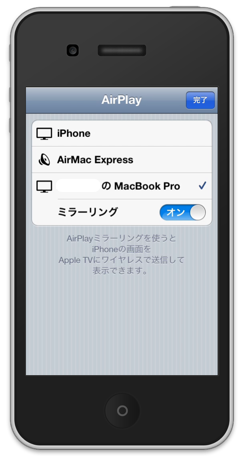
▲これでReflectionにiOS機の画面のミラーリングが始まります。非常に簡単です。
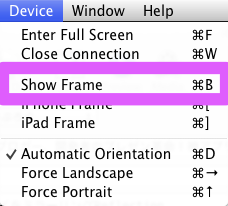
▲Reflectionのメニュー「Device>Show Frame」で、画面を取り囲むiOS機を模したフレームを外すこともできます。
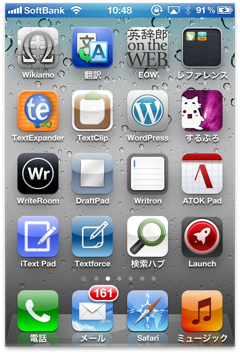
▲外すと、画面のみの表示となります。
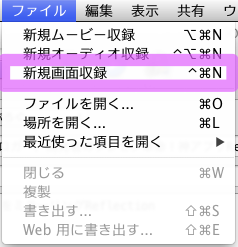
▲QuickTime Playerを起動、メニュー「ファイル>新規画面収録」を選択。
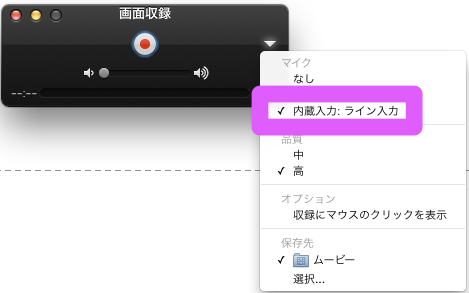
▲一応、「マイク」を「内蔵入力: ライン入力」にしてみましたが、録音されないようです。しゃべりが達者な方は、マイクから解説音声を録音するといいでしょう。音声まで収録するには、Audio Hijack Proが必要になりそうですね。
Rogue Amoeba | Audio Hijack Pro: Record Any Audio On Mac OS X  |
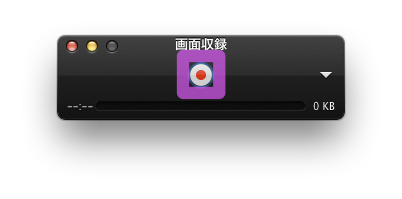
▲録画ボタンを押します。
![]()
▲「クリックするとフルスクリーンで収録されます。画面の一部を収録する場合はドラッグしてください」と表示されます。

▲Reflectionの、iOS機の画面がミラーリングされている領域をドラッグで選択。中央にある「収録を開始」ボタンを押すと収録が開始されます。停止ボタンに変わった録画ボタンを押すと、録画終了となります。
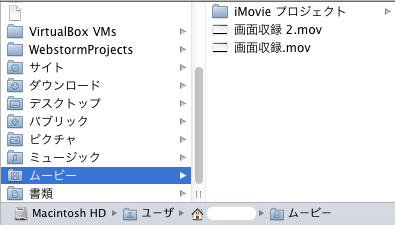
▲録画した動画ファイルは、デフォルトでは「/Users/ユーザ名/ムービー」の中に「画面収録.mov」といったファイル名で保存されています。これをYouTubeにアップロードすれば冒頭の動画のような形となります。
Reflectionを使えば、MacのデスクトップにiOS機の画面が現れます。
これは、録画のみならず、Ustream、Skypeなどの動画配信にも使えることを意味します。
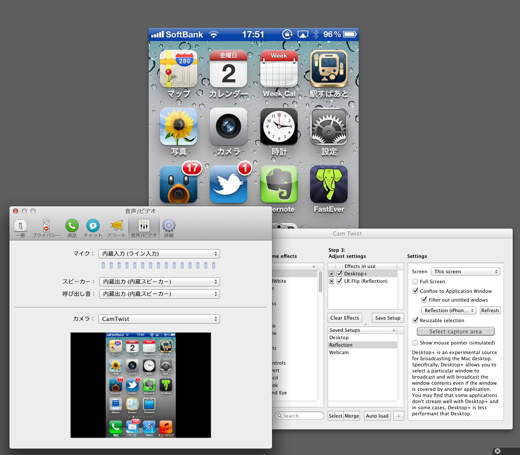
CamTwistを使えば、特定のアプリケーションのウインドウのみを配信といったことができます。
CamTwist  |
Skypeには、元々画面共有の仕組みが備わっています(ただし、対象は全画面になってしまいますが)。
画面の共有 - Skype画面共有 - Skype  |
CamTwistとSkypeを組み合わせることも可能です。
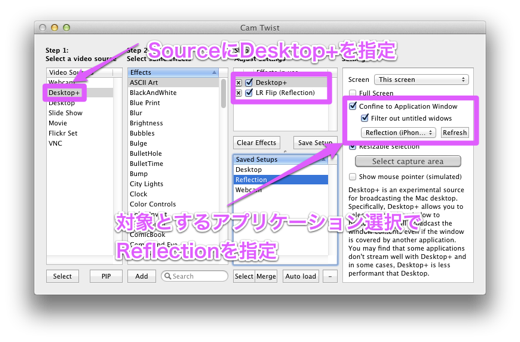
▲Desktop+というSourceが、配信対象のアプリケーション選択ができるものです。なぜか自分の環境では鏡像になってしまうので、「LR Flip」というフィルタを入れています。
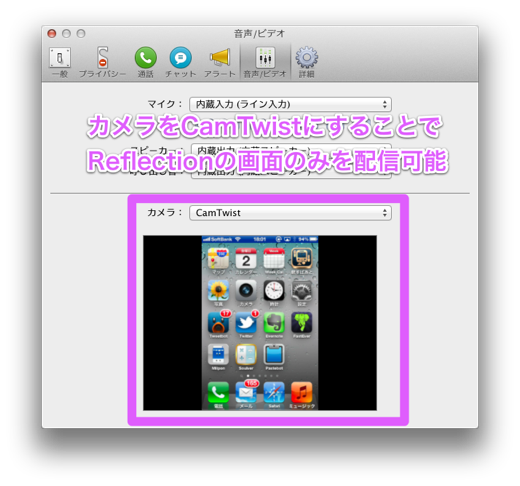
▲Skypeのカメラ設定でCamTwistを選択すると、この通り。
Mac使いがCamTwistで画面をSkypeで共有する方法 – Androidはワンツーパンチ 三歩進んで二歩下がる  |
CamTwistは、スクリーンキャストを映す仮想カメラを追加する形なので、Ustreamでも利用可能です。スクリーンショットが鏡像になってしまっています。Ustreamでは、「LR Flip」フィルタが不要のようですね。

アプリケーションの発売と共にUstream配信をするブロガーは、間違いなく増えてくるでしょうね。
iOS用アプリケーションを動画で見せると、説得力はグンとアップします。ぜひ活用しましょう。
@mayo1950 さんのエントリには、Reflectionのインストール、PayPalでの決済について詳しく書いてあります。
「Reflection」機能を使いたくて、初めて「PayPal」を使って購入してみた! | iPhoneとマヨテキメモ  |
いとーけーさんのKTouchPointerWindowに基づいてmoyashiが作ったJailbreak環境で動くTweakが以下です。
質問には一切答えません。分かる人だけ使ってください。
com.hitoriblog.ktouchpointer_0.1-1_iphoneos-arm.deb
KTouchPointerWindowの効能が、システムグローバルに適用されます。
iOS5.0.1での動作を確認しています。
オン/オフの切り替えを反映するにはリスプリングが必要です。MobileSubstrateとPreferenceLoaderに依存しています。
また、いとーけーさんはこのTweakに一切感知していませんので、いとーけーさんに対し、このTweakに関する一切の問い合わせをしないでください。
この注意書きが読まれないことがあってはならないので、リポジトリ等への転載はしないでください。