好きなアプリと組み合わせて使えるようになったiOS用RSSリーダーSylfeed
2016/03/16
価値ある情報をユーザー視点で発信するブログ
2016/03/16
もくじ
ひとりぶろぐのmoyashi (@hitoriblog) です。
iOS用RSSリーダーSylfeed。iOS 6、iPhone 5に対応しています。
![]() Sylfeed
Sylfeed 
カテゴリ: ニュース
価格: ¥250
Google Readerと同期するタイプのRSSリーダーです。
とりわけ地下に強いという特徴があります。
iPhone用地下鉄通勤最強Google ReaderクライアントはBylineからSylfeedへ | ひとりぶろぐ  |
また、日本人作者ということもあり、はてなブックマークのサポートまである共有機能が強力。
iOS用RSSリーダーSylfeedの新バージョンで変わるRSSの消化方法 | ひとりぶろぐ  |
僕は定番のReeder、Bylineを押しのけてメインのRSSリーダーとして使っています。
ここ最近は同期機能の改修で足回りを固めていたようで、新機能への着手がしばらくありませんでした。
「次は凄いよ」と作者 @gachalatte 様から予告めいたコメントがしばらく前に出ていましたが、それがいよいよ搭載されたのがこの間のアップデート(Ver.2.3.0)。
Sylfeedはともかく機能が盛りだくさんで、この間のアップデートも盛りだくさんな内容でしたが、それを全部フォローしようとすると大変なので、僕が一番興味を惹かれた新搭載のSendTo機能についてのみ紹介してみたいと思います。
公式の解説ページは以下です。
GACHANET » 「SendTo」機能  |
ただ、残念なことにVer.2.3.0にはSylfeedで付けたスター、既読フラグがGoogleリーダーのサーバ側に反映されないバグがあり、結構影響が大きいのです(笑)。次で直るということなので、少し待った方がいいかもしれません。(続きは[Read More]から)
SendToは、RSS閲覧中に呼び出せる共有メニューの一項目です。
RSS閲覧中に、見ているエントリに対してアレしたい、コレしたい、と思い立ったときに使うものです。
SendTo機能を有効化するためには、アプリのトップメニューにある「もっと機能を追加する」からプレミアムパックを購入する必要があります。
最初の状態ではSendToの中身は空ですが、ユーザーがどんどん設定を追加できる作りとなっています。以下は、moyashiが情報共有用のために設置したWikiです。
Sylfeed SendToプロファイル用Wiki #sylfeedsendto  |
本家Googleリーダーにも同様の送信先機能がありますが、それをSylfeed側で独自に実装したものとなります。Googleリーダーの送信先の設定を同期することはできません。
設定を済ませるとどんなことができるか例を示します。
みんな大好きTweetbot。
![]() Tweetbot ― 個性派Twitterクライアント (for iPhone)
Tweetbot ― 個性派Twitterクライアント (for iPhone) 
カテゴリ: ソーシャルネットワーキング
価格: ¥250
SendToでTweetbotと連携した例をお目にかけます。
SylfeedにはTweetbot連携機能は搭載されていません。僕がTweetbot連携の設定を追加したのです。
SendTo搭載のSylfeedがインストールされているなら、以下のリンクをタップするとSylfeedにTweetbot連携の設定が追加されます。
SylfeedのSendToに「Tweetbotでツイート」を追加
Sylfeed自体にTwitter連携機能が内蔵されていますのでSendToに追加する必要性は薄いのですが、RSSで読んだニュースをだれかにメンションで飛ばしたいときなどはTwitterクライアントと連携ができると便利でしょう。

▲Sylfeedの共有メニューをタップ。
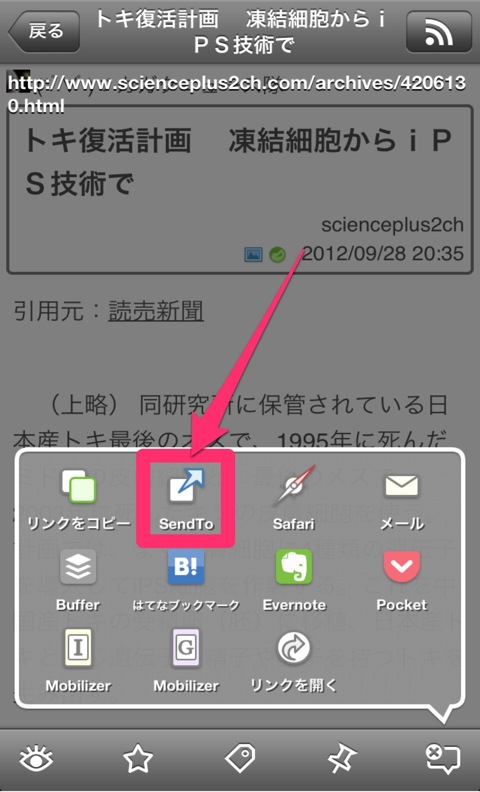
▲SendToをタップ。
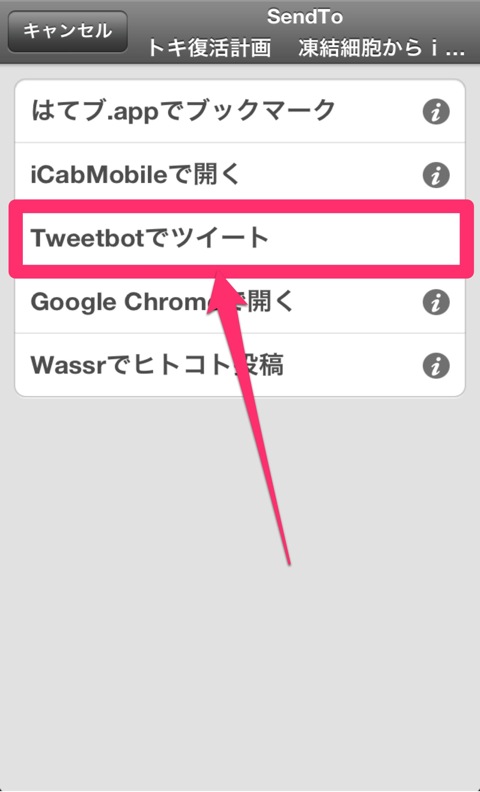
▲SendToのメニューの中からTweetbotでツイートをタップ。
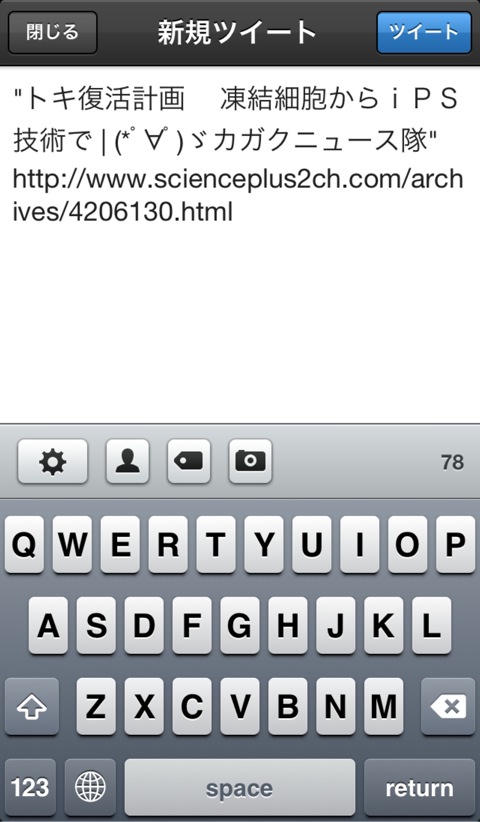
▲Tweetbotにスイッチし、Sylfeedで見ていたエントリが引用されました。
今度は、外部Webサービスとの連携例をお目にかけます。
SendTo搭載のSylfeedがインストールされているなら、以下のリンクをタップするとSylfeedにWassr連携の設定が追加されます。
SylfeedのSendToに「Wassrでヒトコト投稿」を追加
2012年10月1日でサービス終了となるメッセージングサービスWassrです。
Twitterから軍靴の足音が聞こえてきている中での撤退が惜しまれるところです。
前半はTweetbotと同じなのではしょります。
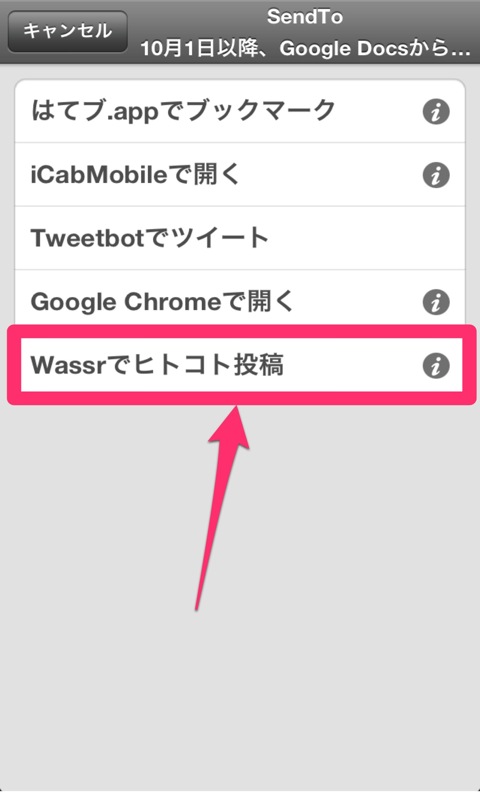
▲共有メニュー>SendToからWassrでヒトコト投稿をタップ。
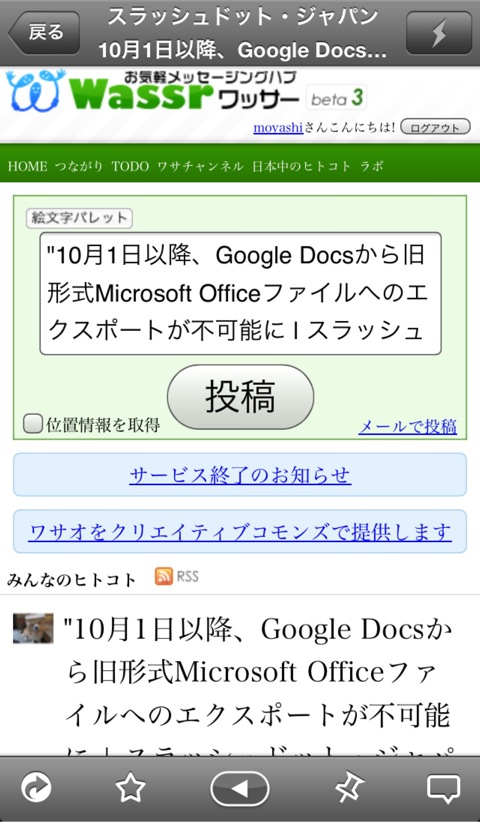
▲内蔵ブラウザでWassrの投稿欄が開き、そこにSylfeedで見ていたエントリの情報が流し込まれました。アクティビティインジケーターが表示されないので、やや状況が分かりづらいところはあります。
この設定が有効なのはあと数日ですが、アプリが存在しないWebサービスとの連携もバッチリOKということを言いたいわけです。
この例では内蔵のブラウザで開いているためにやや使いづらい部分がありますが、JavaScriptを使って少し工夫すれば、iCabMobile、Google Chromeなどで開くということも可能です。そうです。SendTo機能は、JavaScriptに対応しているのです。URLをjavascript:から始めると、以降がJavaScriptとして評価されます。最後に、組み立てたURLをdocument.locationに代入すると、そのURLが開かれます。
Wassr対応を作者様にお願いするのは無理な相談だと思いますが、そんな場合でも、自分で何とかできてしまうのはありがたいですね。
内蔵ブラウザでテキストを選択している場合は、コピー&ペーストのメニューからSendToが選択できます。
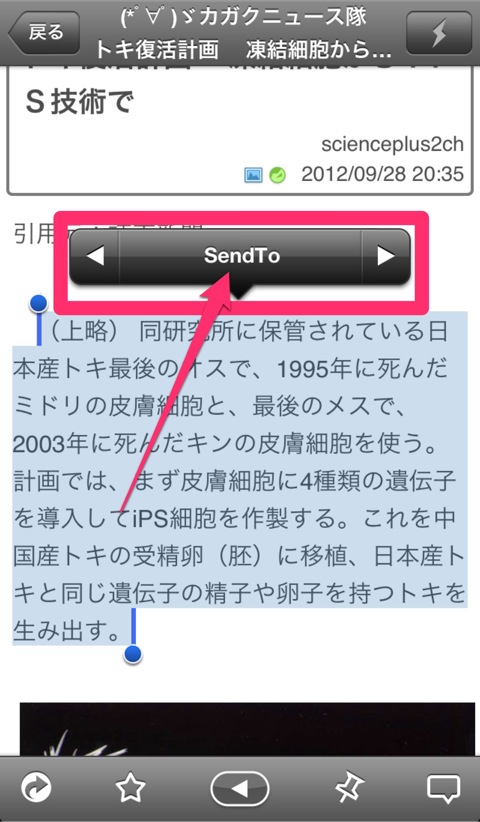
選択しているのがテキストの場合は、プロファイル中に${text}を含むものが一覧され、
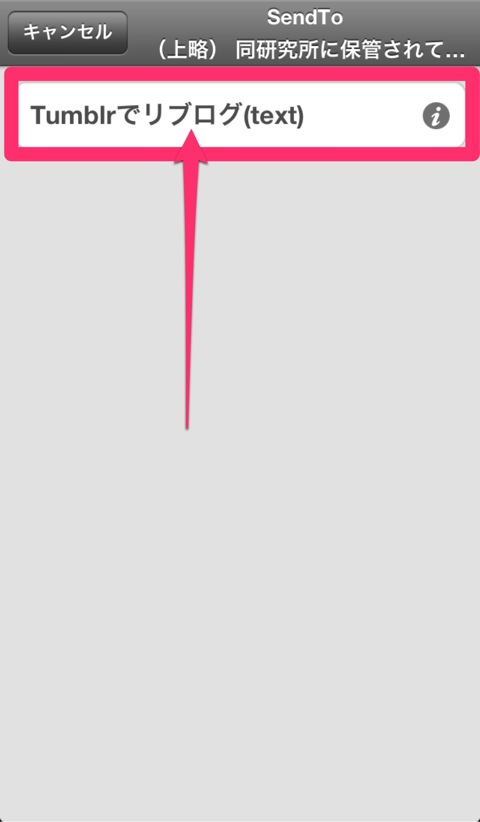
選択しているのがスタイルテキストの場合は、プロファイル中に${html}を含むものが一覧されます。
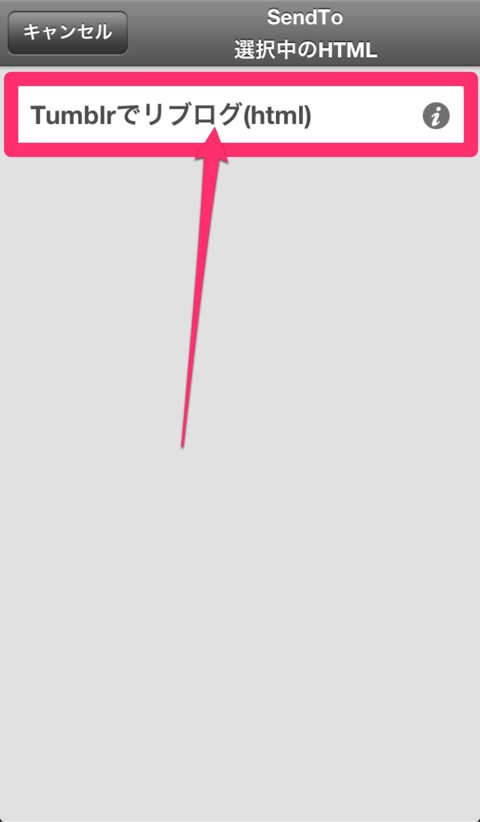
逆を言うと、${text}、${html}を含むプロファイルは、共有メニュー内のSendToメニューには表示されなくなります。コピー&ペーストメニューから実行する専用のものとなります。
プロファイル中に${text}と${html}の両方を含むものは作れないようです。
iCabMobileないしはGoogle ChromeでTumblrにポストするプロファイルを作ってみました。それを実行するとこんな感じです。
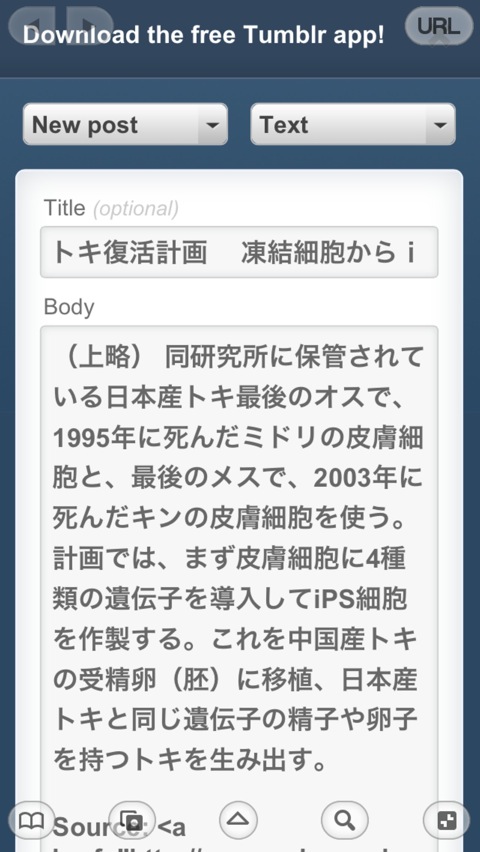
GETではタグやソースのURLを渡せなかったので、ソースのURLは本文中に埋め込んであります。プロファイルはWikiに置きました。
PostToTumblr  |
Wikiに書いた通り、キャッシュに関係した制約があります。
Sylfeedの各種先読み機能をオフにしたら大丈夫かもしれませんが、Sylfeedの持ち味が失われますからねぇ。
これまで事例を紹介してきたように、SendToにはユーザーが自由に設定を追加できます。
僕が自由に追加した結果が、前述のTweetbot連携であり、Wassr連携です。
実際には、どのように追加するのでしょうか?
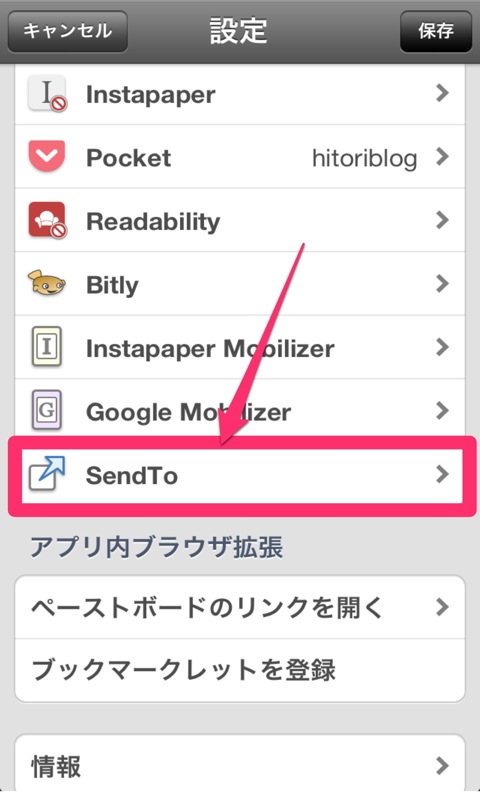
▲Sylfeedの設定から、SendToを探しタップ。
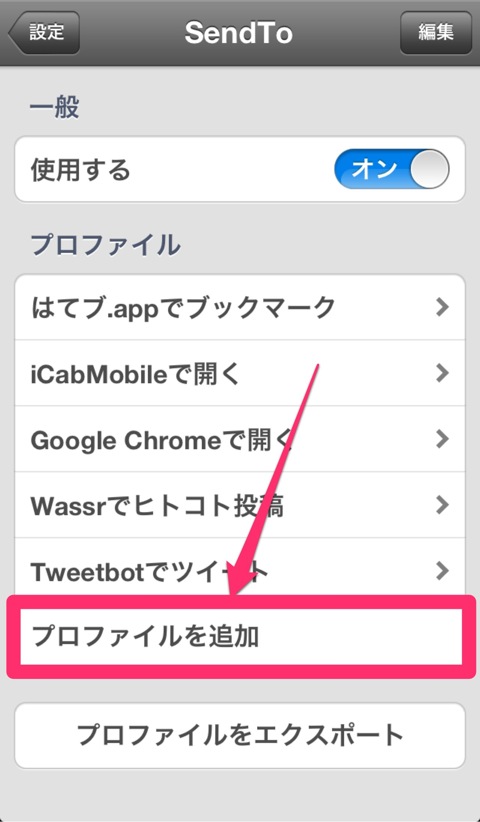
▲プロファイルを追加をタップ。
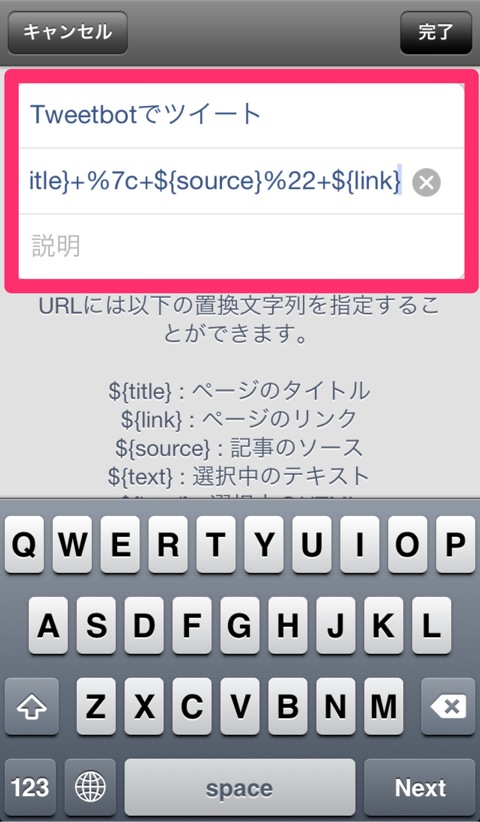
▲タイトル、URL、説明欄を埋めます。説明欄には何も入力しなくてもOKです。タイトルにはTweetbotでツイート。URLには、以下のものを指定。
tweetbot:///post?text=%22${title}%20%7c%20${source}%22%20${link}
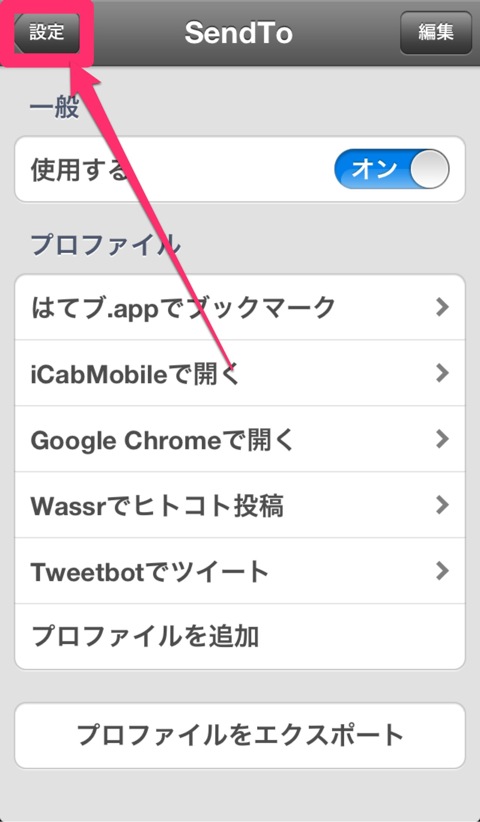
▲設定ボタンをタップして、上の階層に戻る。
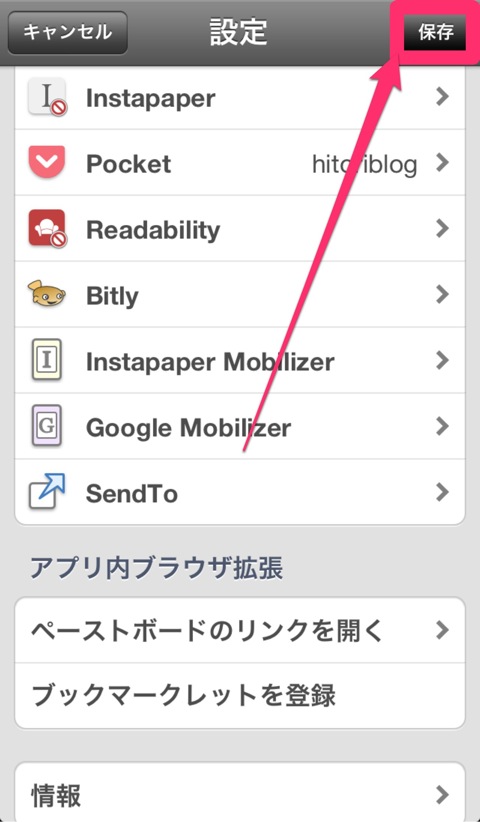
▲保存ボタンをタップして終了。
手順自体は至って簡単。URLの中身がキモですね。
ここより、SendToの設定のことを、SendToプロファイルと呼びたいと思います。
SendToのURLは、そのURLを組み立てるために特別な記述を使います。
さきほどURLの登場したTweetbot連携を例にとって説明します。
この場合は、上記の特別な記述を使いつつ、TweetbotにSylfeedからテキストを渡すべく、URLを必要な形で組み立てるようにします。
TweetbotのURL Schemeは以下のページなどで調べられます。
E-WA’s Tumblr • Tweetbot for iOSで利用可能なURLスキーム  |
Tweetbotにテキストを渡すURLは以下のようなものになります。
tweetbot:///post?text=hoge
hogeの部分を、Sylfeedから渡すタイトルやURLに置き換えればいいわけですね。
「”タイトル | サイト名” URL」といった書式にしたいため、Sylfeedの特別な記述以外に、ダブルクォート、パイプ、半角スペースが登場します。これらをURLの一員にするには、URLエンコードというものが必要です。
以下のサイトでURLエンコードができます。UTF-8でエンコードします。
Web便利ツール/URLエンコード・デコードフォーム – TAG index Webサイト  |
このページでURLエンコードすると、以下のような対応となります。
これをそれぞれ置き換えると、前出のようなURLになります。
${title}、${source}等はURLエンコード済みです。それ以外の要素も、URLエンコードする必要があるということです。
tweetbot:///post?text=%22${title}%20%7c%20${source}%22%20${link}
こういうことに慣れていないと、なかなか面倒、難解な作業ではあるかと思います。
しかし、全員が全員同じ苦労をする必要はありません。ひとたびSendToプロファイルが完成したら、SendToプロファイルはユーザーの財産として共有すればいいのです。
作ったSendToプロファイルは、ほかの人と共有できます。
そのための仕組みがSylfeedに備わっているからです。
さきほどの事例紹介中に既に登場していますが、特殊なURLをSylfeedがインストールされたiOS上でタップするだけで、SylfeedにSendToプロファイルをワンタッチでインストールできるのです。
Sylfeed標準の共有機能は、現状SendToプロファイルのインストールのためのリンクが埋め込まれたメールを作成する機能だけです。具体的には、以下のような感じ。
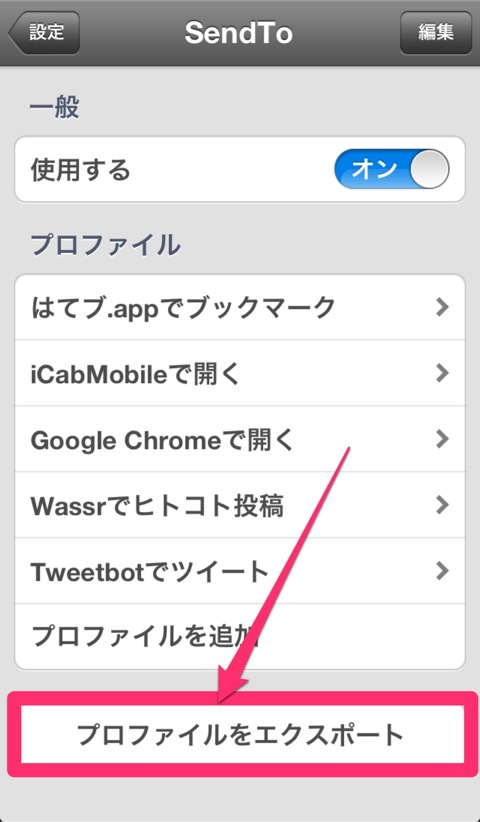
▲SendTo設定画面でSendToプロファイルをエクスポートをタップ。
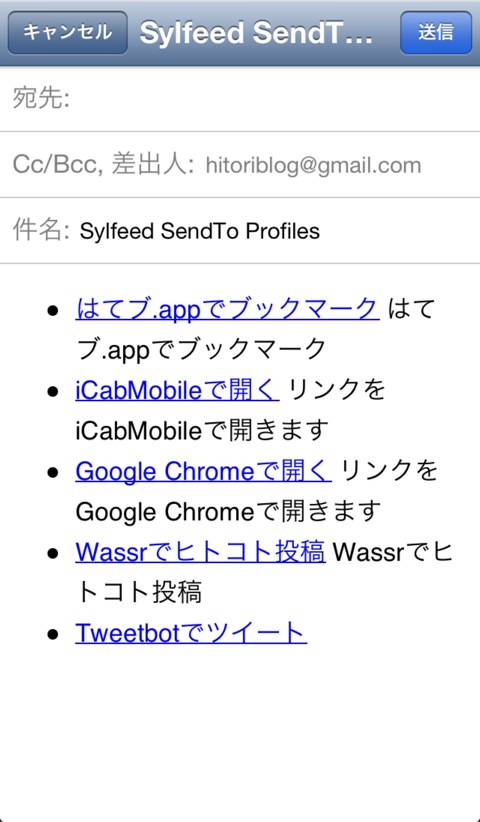
▲すると、メール送信画面が現れます。本文には、SendToプロファイルのインストールのためのリンクが埋め込まれています。
知り合いに紹介する分にはこれでいいのですが、Web上で共有するのには向いていません。
僕は、いったんEvernoteのアドレスに送り、メール経由でEvernoteへ登録。Evernote上でリンクをコピーしています。
コピーしたリンクを、今回のエントリのようにブログ上で公開すれば、ひとまずの共有は完了です。
SendToプロファイルを共有する際は#sylfeedsendtoというハッシュタグを使う決まりとなっていますので、エントリのどこかに書いておくといいかもしれません。
SendToプロファイル共有用のWikiを作ってみました。
日本語に対応しておらずちょっと使いづらいWikiなのですが、iPhone対応のWikiとなると、これぐらいしか出てこなかったのでとりあえず使ってみています。
何か作ったら共有してみてください。
ページタイトルと、リンクのタイトルには日本語が使えません。また、「不可能」といった単語が化けることがあります。
Sylfeed SendToプロファイル用Wiki #sylfeedsendto  |
ブログを持っていないと、SendToプロファイルが共有しづらいですね。
TwitterのアカウントとMyScripts、Tweetbotを持っていればTwitter上でSendToプロファイルを共有できる方法が紹介されています。
![]() Tweetbot ― 個性派Twitterクライアント (for iPhone)
Tweetbot ― 個性派Twitterクライアント (for iPhone) 
カテゴリ: ソーシャルネットワーキング
価格: ¥250
![]() MyScripts
MyScripts 
カテゴリ: 仕事効率化
価格: ¥350
SylfeedのSendTo設定画面でURLをコピーしてから実行するタイプです。
【MyScripts】Sylfeed SendToプロファイル作成&投稿スクリプト « Unit Kay’s Blog  |
![]() Sylfeed
Sylfeed 
カテゴリ: ニュース
価格: ¥250