Ultimaker CuraでSTL形式のファイルをG-code形式のファイルに変換する方法を学んだ。
G-code形式にさえしてしまえば、KINGROON KP3Sでプリントできるようになる。
使い勝手をよくするために、Raspberry Pi、スマートプラグを導入してOctoPrintでG-codeの転送を無線化(WiFi接続)する方法を学んだ。
今度は、Ultimaker CuraとOctoPrintを連携させて、さらにプリントまでの経路を洗練させる。
OctoPrint Connectionの導入
Ultimaker CuraにはMarketplaceという機能があり、ここからUltimaker Curaに対応したプラグインをインストールできる。
Marketplaceの中を探すと「OctoPrint Connection」というプラグインが見つかる。
これをインストールする。
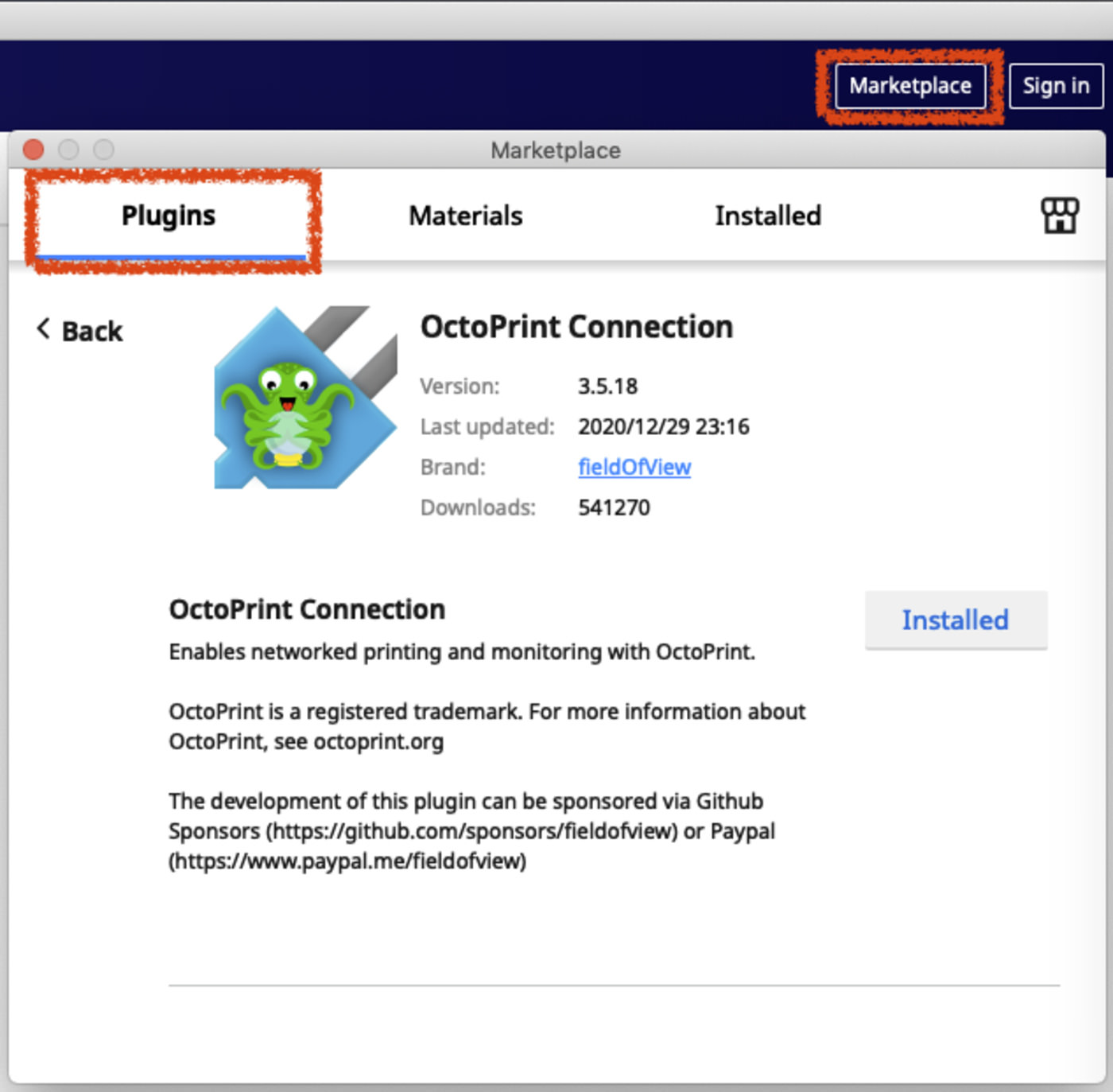
OctoPrint Connectionの設定
インストールしたらメニュー「Settings>Manage Printers…」を選択。
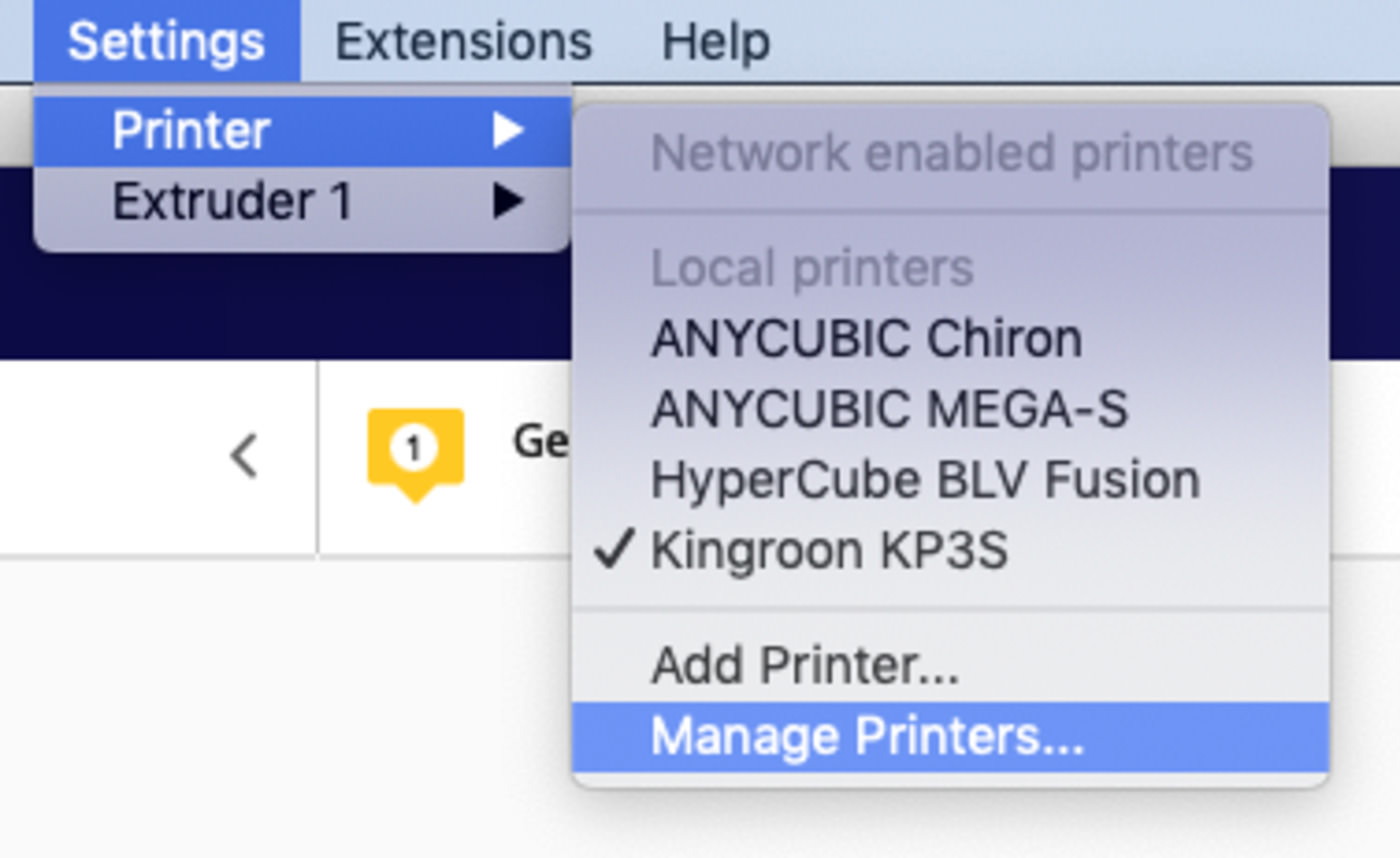
KINGROON KP3Sをアクティブにした上で「Connect OctoPrint」ボタンを押す。
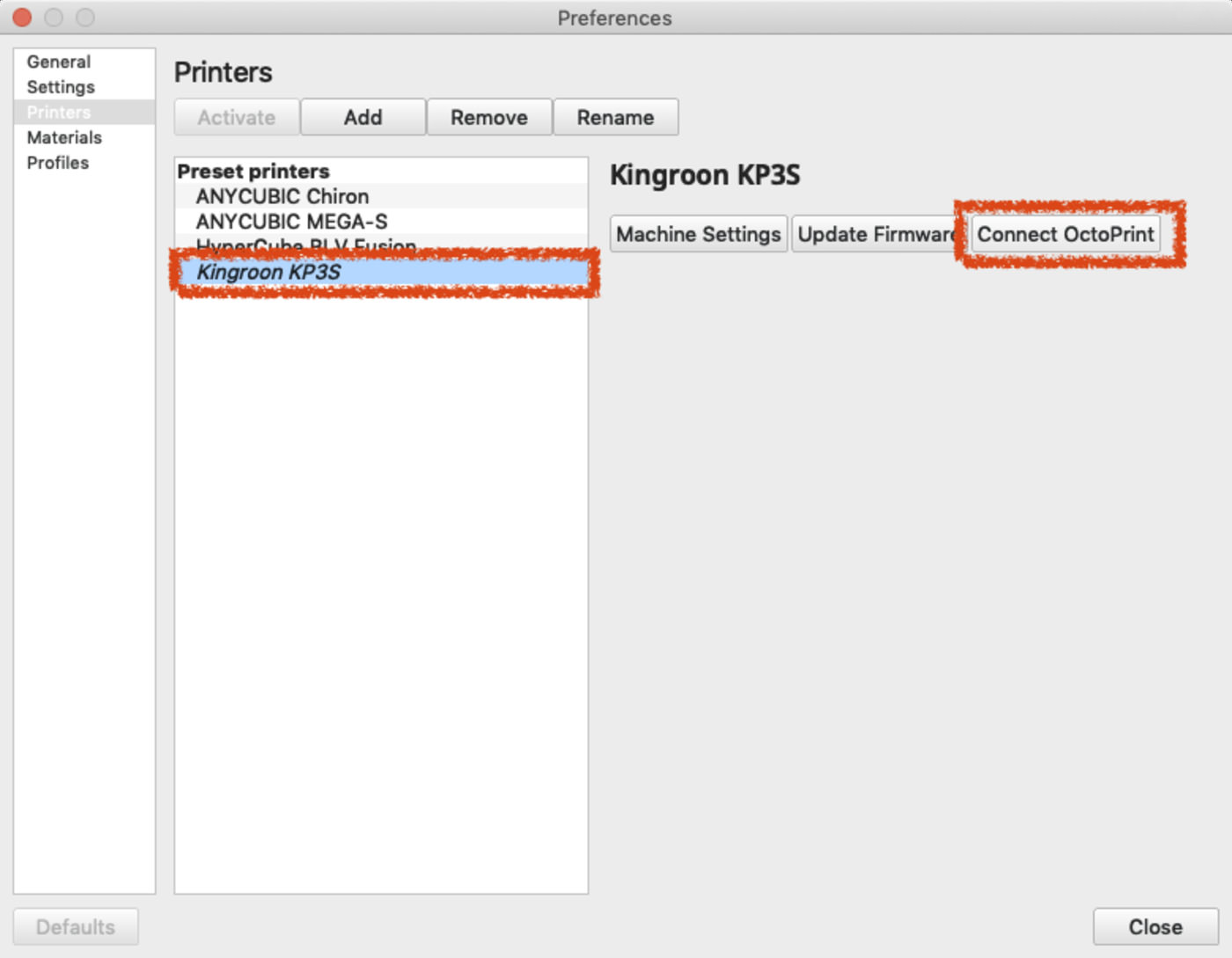
「OctoPrint Connection」のダイアログが出たら、左ペインにLAN内で起動しているOctoPrintのインスタンスのリストが表示される。
目的のKINGROON KP3S用のOctoPrintを選ぶと、「API Key」の欄を埋めないといけないことが分かる。「Open in browser…」ボタンを押す。
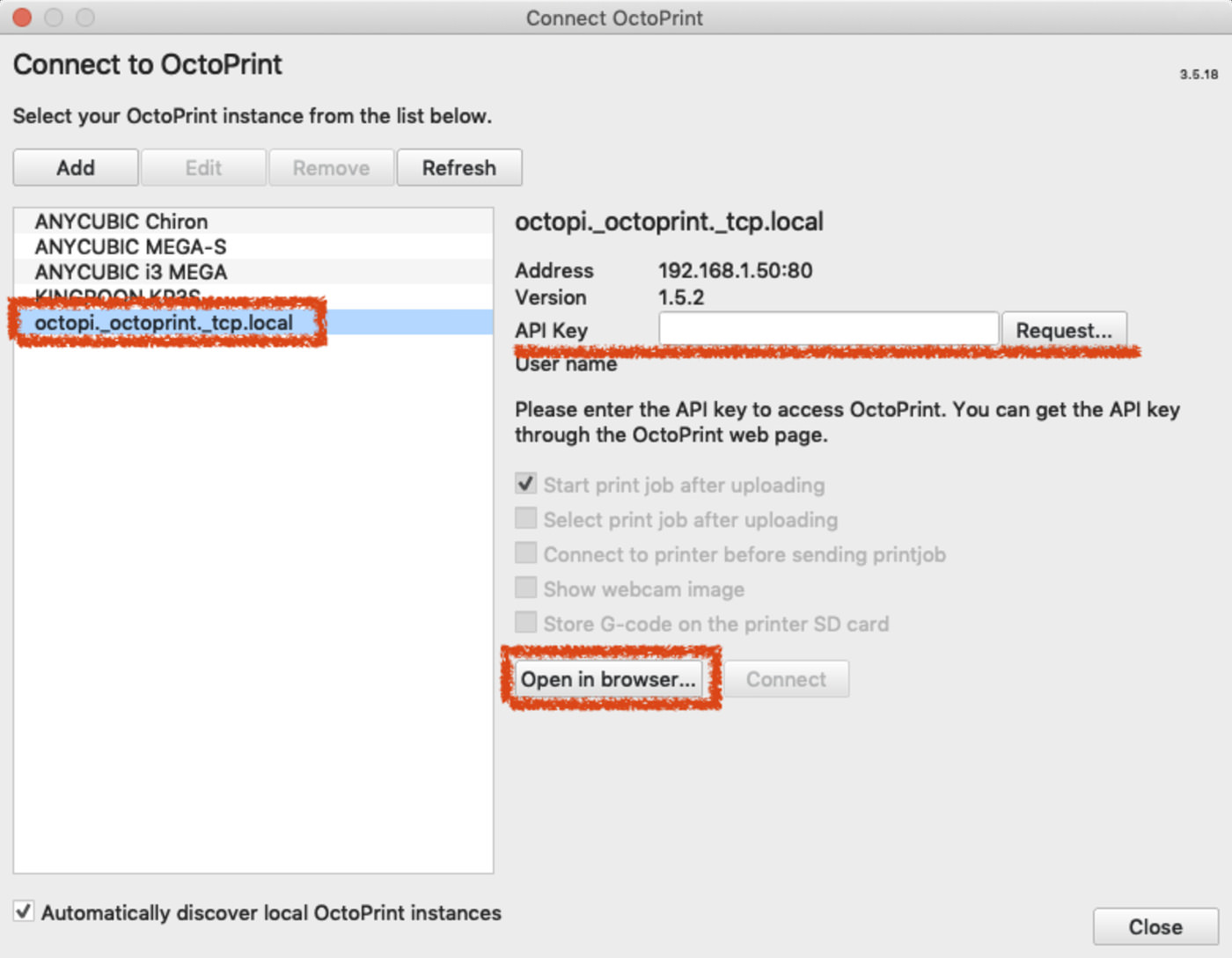
OctoPrintがWebブラウザで開かれるので、画面右上の設定ボタンから設定画面に入り、「API」の項目を表示する。ここに「Global API Key」が表示されているので、これをコピー。
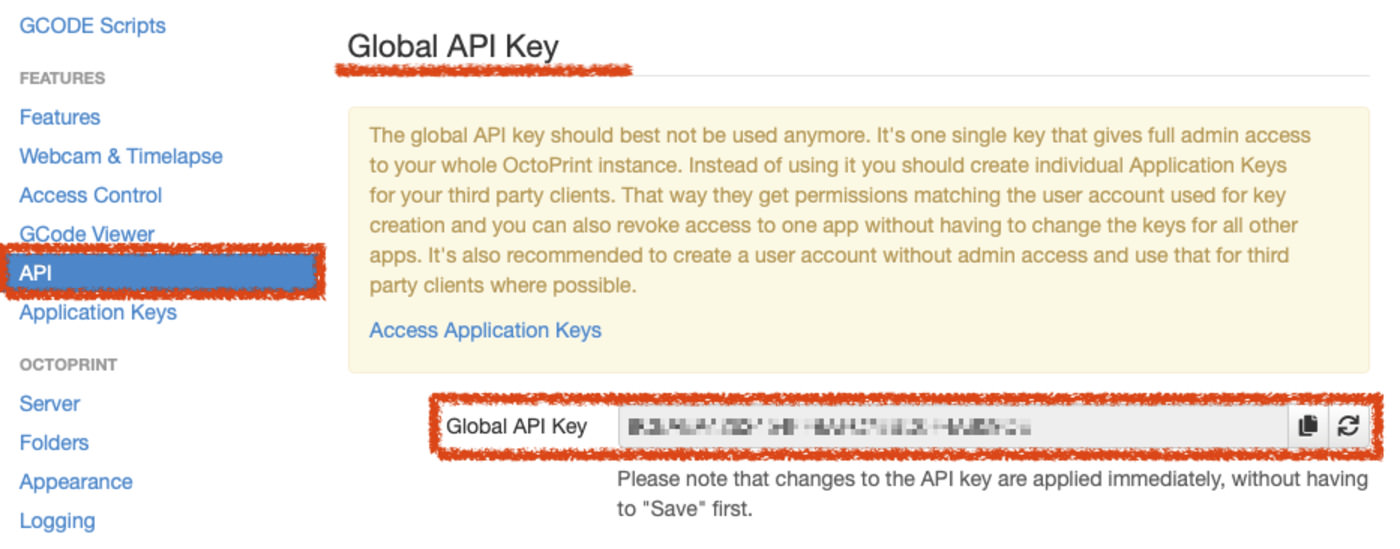
Ultimaker Curaに戻って「API Key」の欄にコピーしたGlobal API Keyをペースト、「Connect」ボタンを押す。
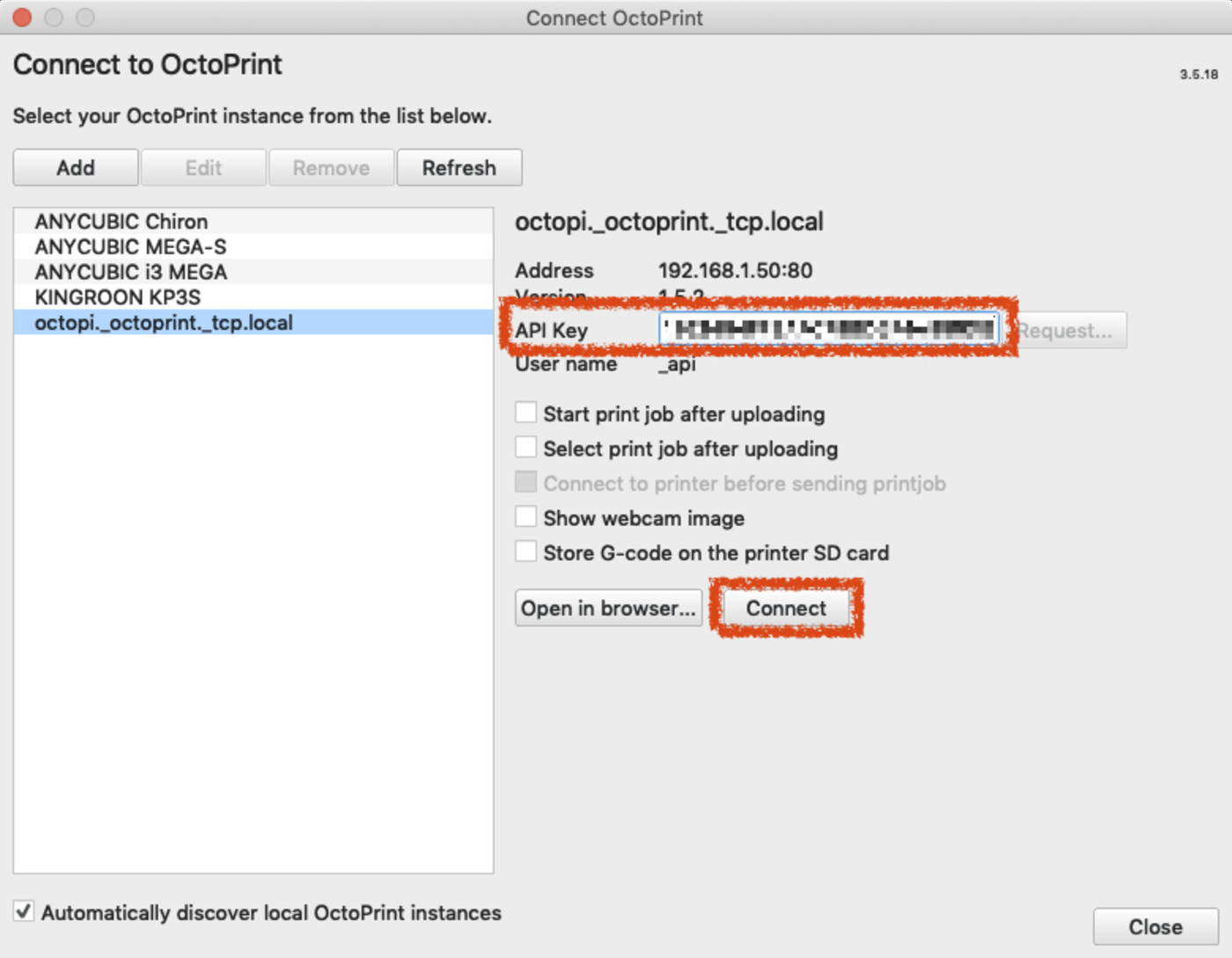
すると、選択済みプリンター表示場所にOctoPrintが接続済みであることを示す青いマークが付き、スライス後に表示される青いボタンは「Save to File」のほかに、「Print with OctoPrint」が選べるようになる。
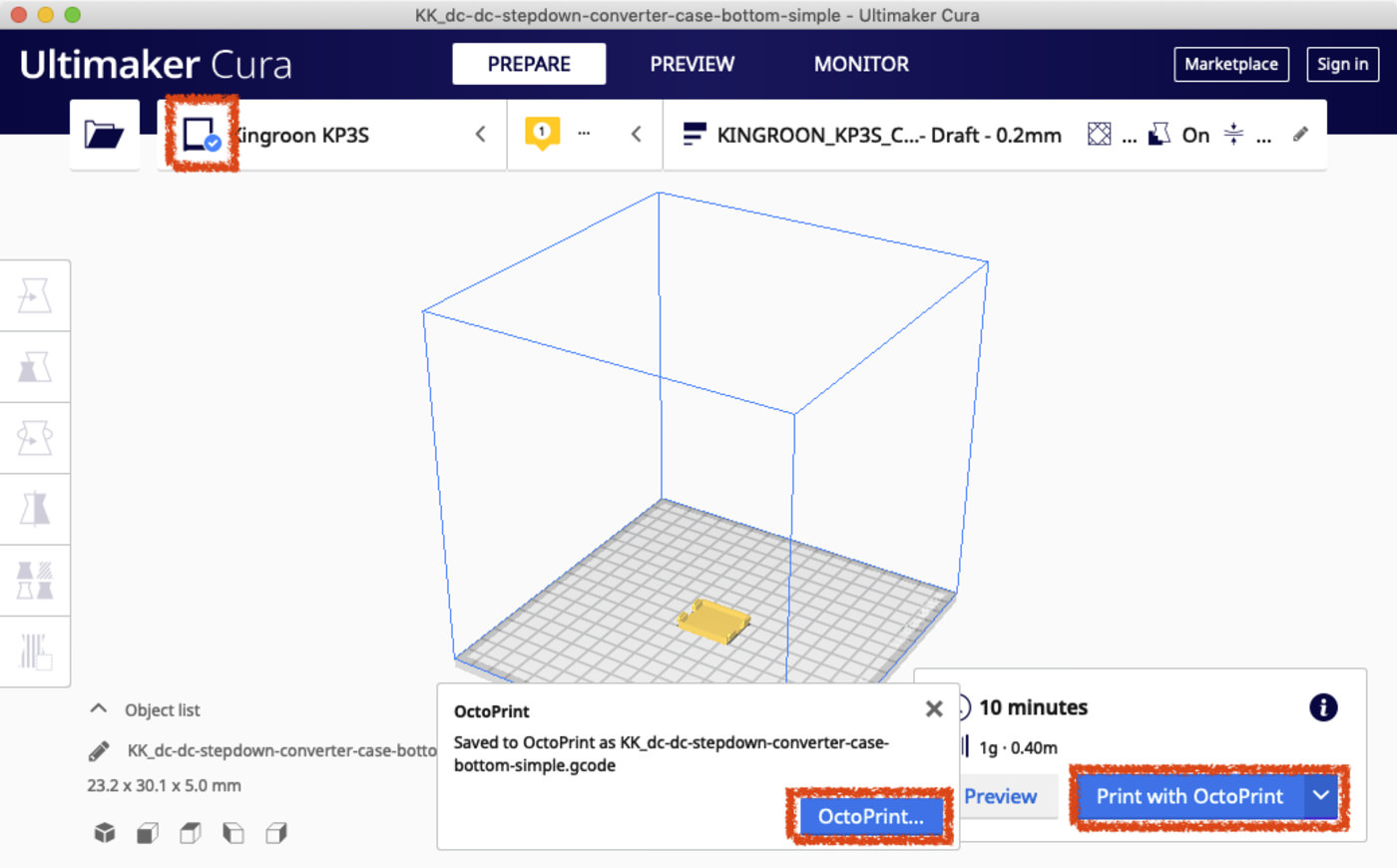
これを押すと、生成したG-codeがバックグラウンドでOctoPrintに送信される。
G-codeが送信されたことを知らせる通知ポップアップにある「OctoPrint…」ボタンを押すと、WebブラウザでOctoPrintが開かれる。
以下のページで解説した設定を済ませていれば、OctoPrintがWebブラウザで表示された時点でKINGROON KP3Sの電源が自動的に入るはずだ。
既に「Files」のところにUltimaker Curaから転送したG-codeがリストされているはずなので、それをプリントすればいいだけだ。
転送されたファイルはRaspberry PiのMicro SDカードに保存されているので、KINGROON KP3SのMicro SDカードスロットには何も挿していなくてもいい。
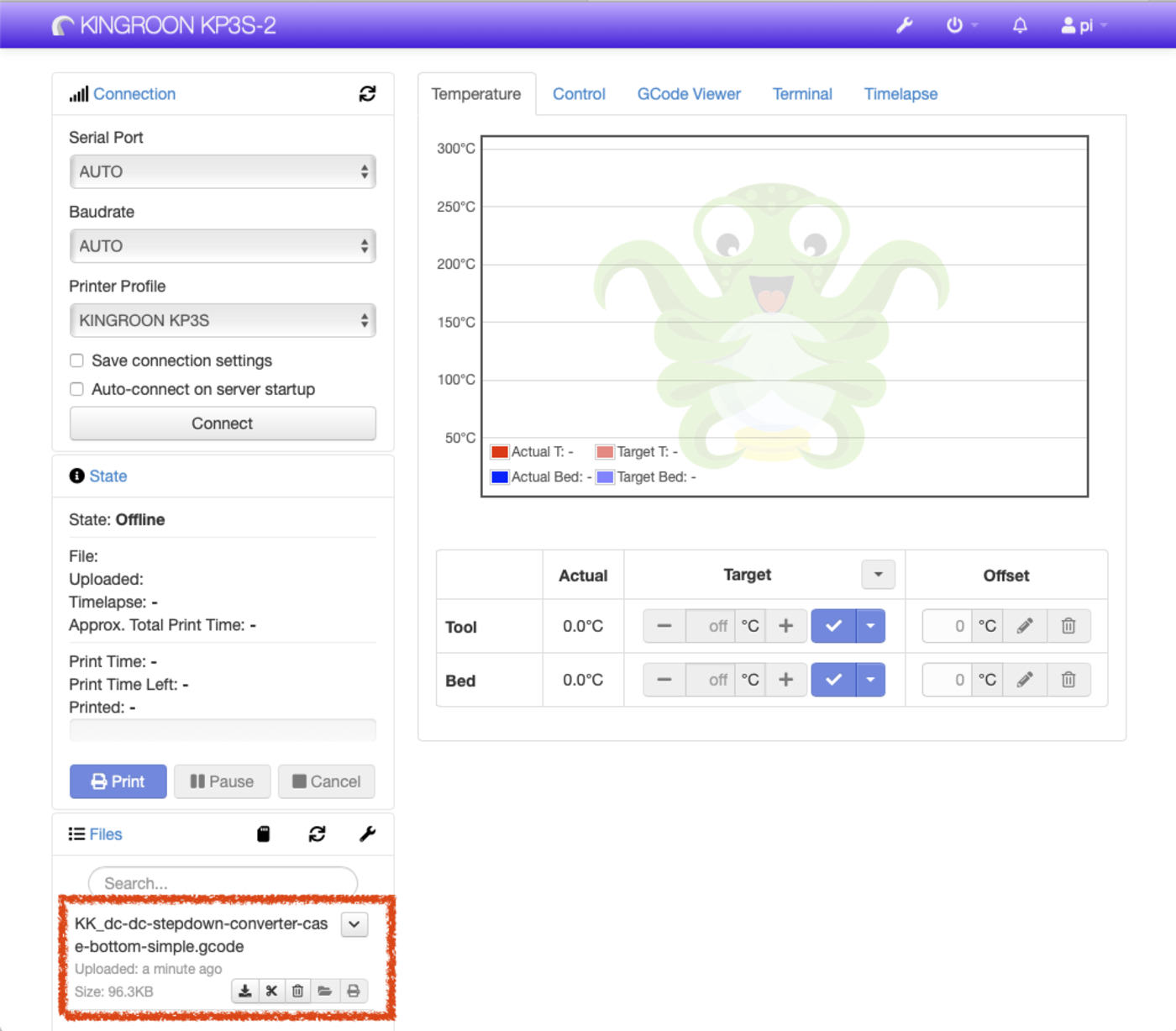
誤爆を避けるためにできるだけ見た目を変える
OctoPrintと、OctoPrintと連動した電源自動管理の便利さを知ると、家にある3Dプリンター全部に導入したくなるはずだ。
何台もの3Dプリンターに設定していると、自分がどの3DプリンターのOctoPrintを開いているのかを強く強く意識するのが重要になる。
そのために、OctoPrintの設定にある「Appearance」を変更して、見た目をパッキリ変えておくのをお勧めする。
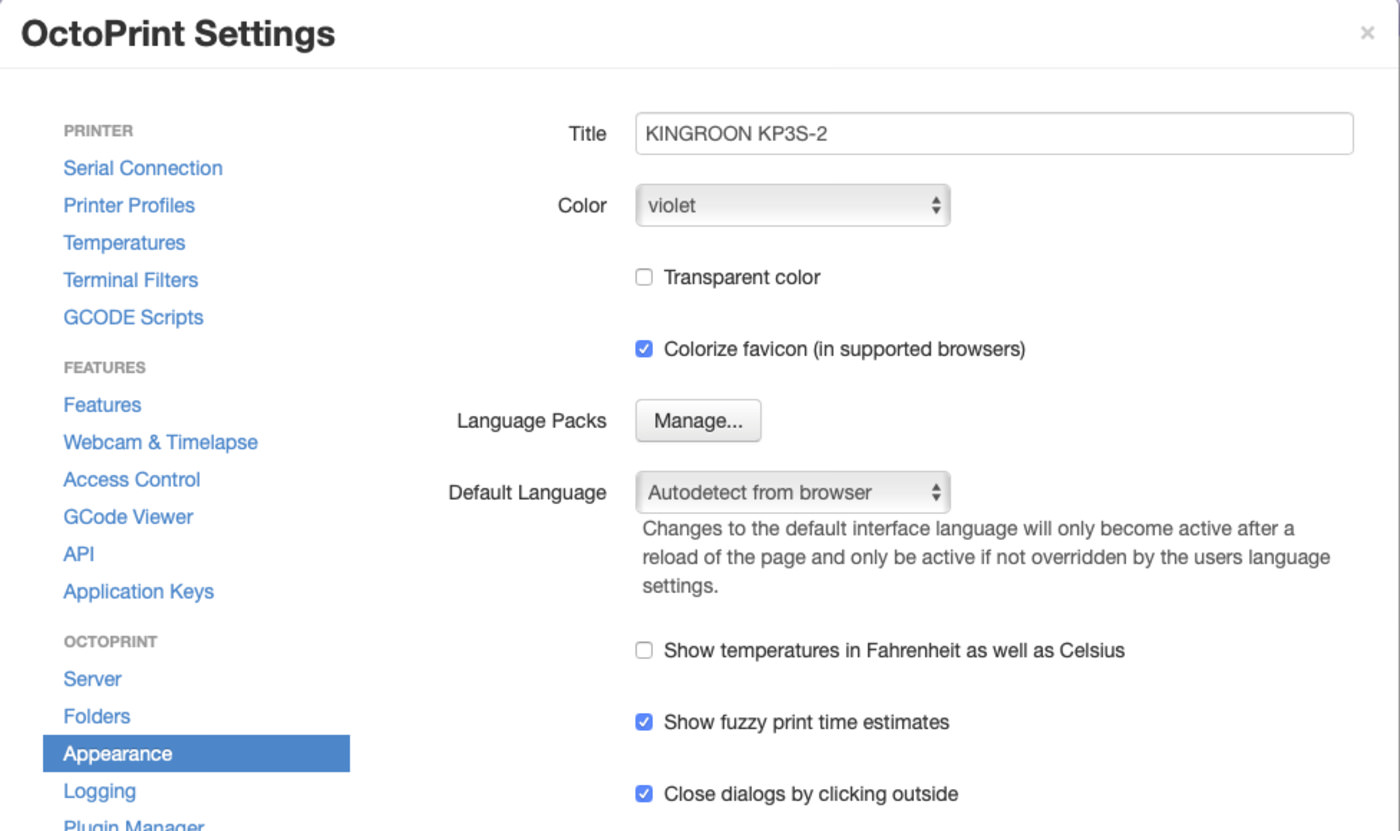
「ごんぎつね」のような誤爆は避けたいものだ。